Montant HT Escompte
Jusqu'à présent on n'avait dans les fichiers Entêtes documents que le montant TTC de l'escompte. Pour améliorer les performances et éviter de recalcul ce montant HT lors de l'affichage des documents, la rubrique a été ajoutée dans les 2 fichiers.
N° entrée et module Achat
La rubrique <n° entrée> a été ajoutée dans les entêtes documents du module traitant des achats.
Un nouveau dispositif fait son apparition, permettant d'interdire toute ouverture de session pendant un laps de temps donné, le temps de réaliser un traitement « sensible ».
Actuellement, les trois progiciels LDCompta, LDPaye et LDNégoce partagent déjà un même système d'enregistrement des sessions ouvertes, sessions que l'on peut visualiser par le menu Général/Sessions actives de LDNégoce.
C'est ce système d'enregistrement des sessions qui a été enrichi afin de pouvoir interdire temporairement, depuis une session donnée ouverte en tant qu'Administrateur, toute nouvelle ouverture de session sur une période déterminée.
Principes de fonctionnement
Pour interdire une ouverture de session, il faut aller dans la fenêtre qui affiche les sessions actives.
Là, si la session courante a été ouverte avec un profil disposant du niveau d'accès Administrateur de sécurité (profil ADMIN pour LDNégoce), un nouveau bouton Bloquer ouvertures figure en haut à droite de la fenêtre.
Cette fenêtre permet de choisir la période pendant laquelle l'ouverture des sessions sera impossible, ainsi que la société concernée. Par défaut, c'est la société courante qui est proposée, mais on peut bloquer l'ouverture pour une autre société.
Par défaut, la période proposée court depuis l'instant courant jusqu'à la fin de journée (19H00). Mais on peut librement choisir cette période. On peut même définir une interdiction par avance : par exemple, saisir le 09/04 une interdiction d'ouverture pour le 10/04 de 07H00 à 13H00.
Une fois l'interdiction mise en place, elle est visible dans la liste des sessions actives, facilement repérable par le fond rouge, avec l'heure de début (tout à gauche) et la date et heure de fin (dans la colonne Libellé société). Le répertoire concerné figure également, avec la valeur *** si l'interdiction porte sur toutes les sociétés.
Si l'interdiction est posée, lors d'une nouvelle ouverture de session dans une période et pour une société sur lesquelles court une interdiction, l'utilisateur est prévenu de cette interdiction et ne peut donc ouvrir sa session.
Seule exception : si l'utilisateur qui demande à ouvrir une session dispose lui aussi d'un niveau d'accès Administrateur de sécurité et à fortiori si c'est l'utilisateur qui avait mis en place l'interdiction, celui-ci a la possibilité de « forcer » cette interdiction, voire même de la lever.
Enfin une autre méthode pour lever une interdiction consiste à retourner dans la fenêtre qui liste les sessions actives. Là, si l'utilisateur courant dispose d'un niveau d'accès Administrateur de sécurité, en sélectionnant une ligne correspondant à une interdiction (une ligne avec fond rouge),un bouton Lever l'interdiction apparaît à gauche du bouton Bloquer ouvertures. Cliquez sur ce bouton puis confirmez la levée de l'interdiction pour l'effacer définitivement.
Enfin, sachez qu'à chaque ouverture de la fenêtre qui liste les sessions actives, les interdictions ayant expirées sont automatiquement effacées. Il n'y a donc pas lieu d'effacer explicitement une interdiction, sauf si on souhaite redonner la possibilité d'ouvrir des sessions avant la fin de l'interdiction initialement prévue.
A SAVOIR : ce dispositif ne fonctionne que pour les tentatives d'ouverture de session venant après la mise en place de l'interdiction. Il n'agit en rien sur les sessions déjà ouvertes. Le fait de mettre en place une interdiction d'ouverture de session ne provoque pas automatiquement la fermeture des sessions actives (cela pourrait avoir des conséquences graves sur l'intégrité des données), ni même de notification auprès des utilisateurs actifs.
Conséquence : si vous devez lancer un traitement nécessitant un accès exclusif aux données (une épuration des données par exemple), après avoir mis en place l'interdiction, il faut s'assurer qu'il n'y a plus aucune session active sur la société et au besoin demander à chaque utilisateur concerné de fermer sa session « proprement ».
Toutes les options de protection dans la génération du PDF ont été prises en compte, et notamment l'option PDF/A.
Mise en œuvre d'une 3ème option permettant d'ouvrir une session SMTP sécurisée par SSL.
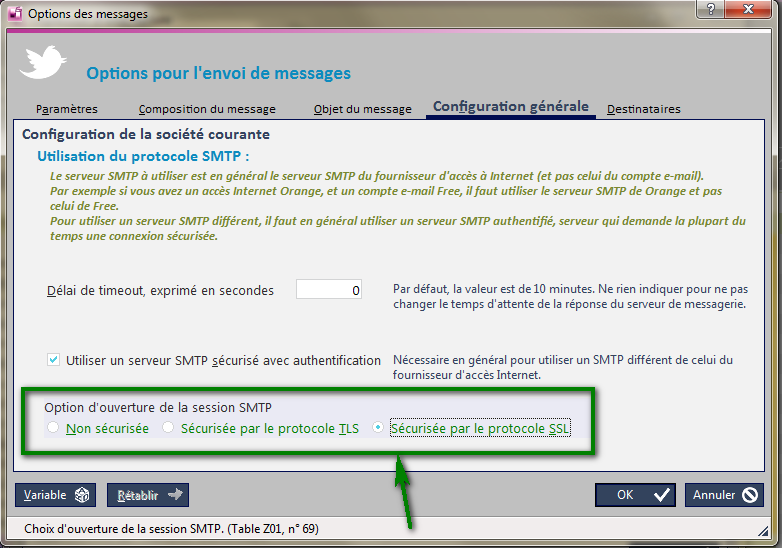
La sauvegarde LDNégoce consiste à sauvegarder à chaud tous les fichiers de la base LDNégoce. Mais certains fichiers avaient une taille trop importante et n'étaient pas de ce fait copiés dans le répertoire de sauvegarde.
Dorénavant ces fichiers sont découpés lors de leur traitement et regroupés à la restauration si besoin.
Support complet au choix : Excel 97-2003 ou Excel xlsx.
Meilleure prise en charge de la visibilité de cette mention, et possibilité est donnée à l'utilisateur d'avoir la main sur les propriétés d'impression. (dont la traduction)
On autorise désormais la copie d'un bon de réception ou d'une facture fournisseur.
Un nouveau visuel vient compléter la liste des visuels délivrant des informations à l'utilisateur.
On affiche un visuel qui indique si l'utilisateur qui a enregistré le document dans la GED est le même que celui qui a ouvert la session, et dans ce cas de figure on graisse aussi la colonne "Auteur".
On en profite pour offrir une fenêtre interne d'aide sur tous les visuels de la GED.
On peut désormais modifier directement le type et le statut d'un document GED au sein des documents de vente et d'achat. Mais par défaut ces 2 propriétés sont invisibles. Il faut utiliser le bouton <Personnaliser> pour les rendre visibles le cas échéant.
- Un nouveau visuel (paquet cadeau) alerte immédiatement l'utilisateur de la présence d'une remise de pied.
- On affiche le % remise calculé correspondant au montant saisi ; mais on ne conserve pas ce taux calculé qui peut contenir beaucoup de décimales et n'être pas pertinent commercialement parlant.
- Dans le module Vente, un clic droit dans la zone Montant permet d'appeler une calculette de simulation de la remise.
Il a été mis en place une couleur propre à chaque fonction.
Cette couleur est appliquée en couleur de fond sur la fonction elle-même et son libellé, ainsi que sur le nom et prénom du contact si aucune information n'était à mettre en évidence (présence d'observations par exemple) lors de l'affichage des contacts.