La première chose à faire dans Excel est de se connecter à notre entrepôt de données géré sous MariaDB.
Pour cela, depuis le ruban Données, cliquez sur le bouton Nouvelle requête/A partir d'une base de données/A partir d'une base MySQL :
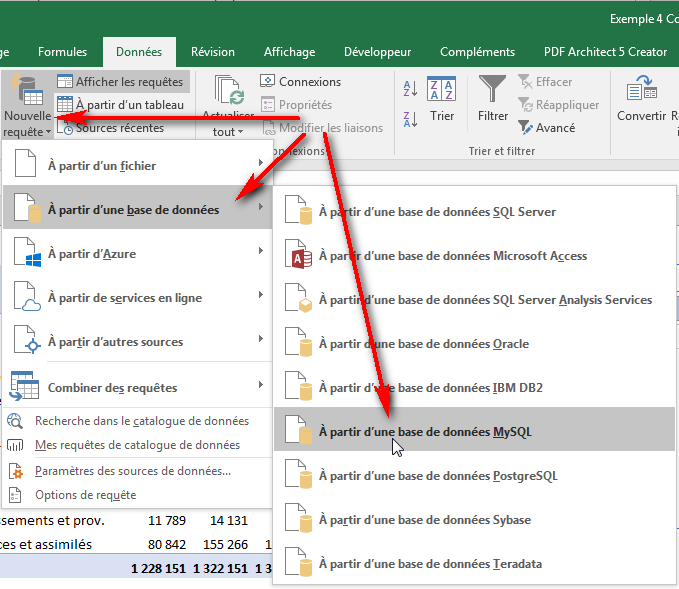
Dans la fenêtre qui s'ouvre, indiquez le serveur (le nom ou l'adresse IP de l'hôte, c'est à dire la machine sur laquelle s'exécute le serveur de données MariaDB) ainsi que le nom de la base choisi lors de la création de l'entrepôt :
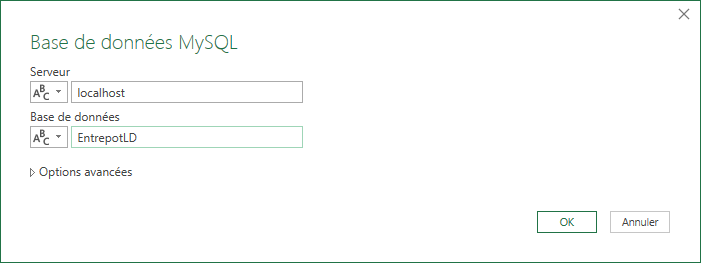
Validez par OK. Si c'est la première fois que vous vous connecter à cette base de données, Excel va vous demander un code utilisateur et un mot de passe dans la fenêtre présentée ci-dessous :
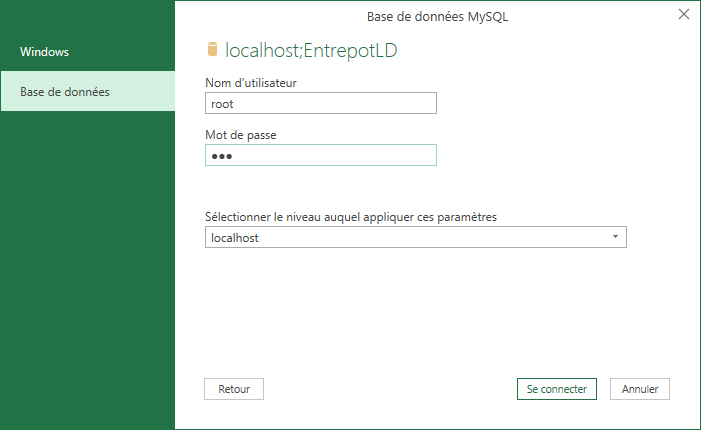
Notez que lorsque cette fenêtre est présentée initialement, c'est le panneau Windows qui est affiché, proposant de se connecter au serveur de données en utilisant les informations d'identification de Windows. Mais cette option ne fonctionne pas avec une base de données MySQL ou MariaDB. Il faut donc choisir la seconde méthode de connexion, en cliquant à gauche sur Base de données.
Remarque : cette fenêtre d'identification n'est présentée que la première fois où l'on se connecte à l'entrepôt. Par la suite, ces informations sont mémorisées par Excel et ne vous seront donc plus demandées tant qu'elles restent valides. Si vous souhaitez les modifier, pour se connecter par exemple avec un autre code utilisateur, il faut procéder ainsi :
Si la fenêtre présentée ci-dessous s'intercale, répondez OK.
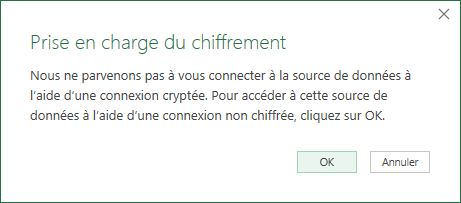
Suite à cela, une fenêtre vous présente la liste des tables présentes dans l'entrepôt de données. En cliquant sur une table de la partie gauche, un aperçu des données contenues dans celle-ci est présenté en partie droite :
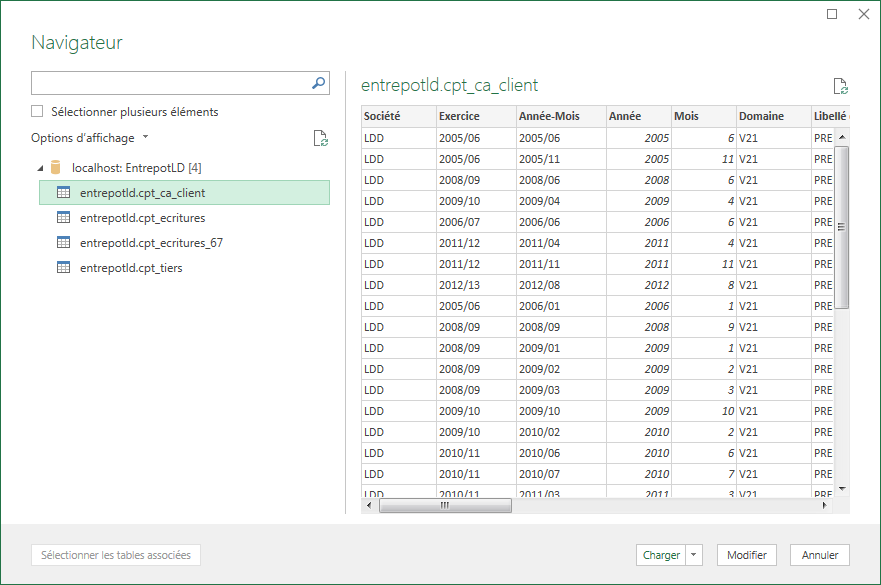
Il vous reste à sélectionner la table souhaitée et à cliquer sur le bouton Modifier pour arriver dans la fenêtre Editeur de requêtes de Power Query, fenêtre qui est présentée en détail dans les chapitres qui suivent.
Attention : éviter de cliquer directement sur le bouton Charger, surtout si le volume de données contenues dans la table est important. Cela aurait pour effet de ramener toutes ces données dans votre classeur Excel courant, avec le risque de le le faire « exploser » en raison de ce volume.
A savoir : tout le processus décrit ci-dessus, assez long, sera bien simplifié pour les requêtes ultérieures. En effet, Excel mémorise automatiquement les différentes connexions utilisées. Il suffira donc, pour vos prochaines requêtes, de cliquer sur le bouton Sources récentes dans le cadre Récupérer et transformer du ruban Données, puis de faire un double-clic sur la connexion correspondant à votre entrepôt de données. Vous arriverez alors directement sur la fenêtre présentée ci-dessus.
 Chapitre précédent Chapitre précédent
|
 Chapitre parent Chapitre parent
|
Chapitre suivant 
|