Toutes les fenêtres de LDCompta proposant une impression présentent une interface en grande partie commune. On y retrouve toujours le même jeu de boutons dans la barre de boutons au bas de la fenêtre :
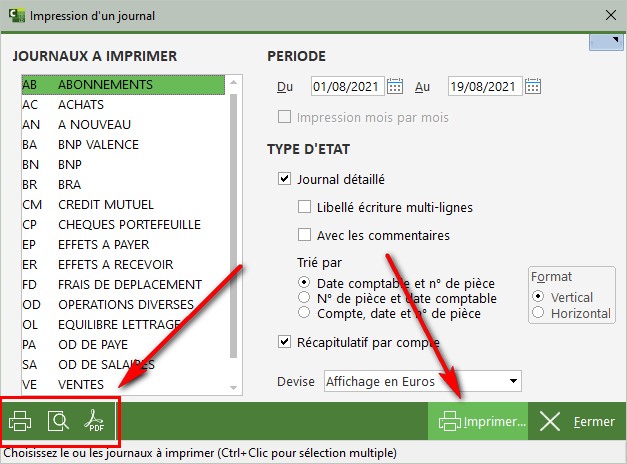
Le bouton principal Imprimer... (celui de droite) va ouvrir :
Le choix entre ces deux possibilités s'opère via une préférence utilisateur disponible dans la Fiche société, onglet Préférences.
A savoir : le fait de tenir la touche Majuscule enfoncée lors du clic sur le bouton Imprimer inverse le choix résultant la préférence utilisateur. Ainsi, même si la préférence utilisateur est Avec mini-aperçu, on peut contourner ce mini-aperçu en tenant cette touche Majuscule enfoncée. Ce contournement peut s'avérer utile, principalement sur des états très volumineux, pour lesquels la constitution de l'aperçu mobilise pas mal de ressources.
Par ailleurs, il nous a été signalé que cette fenêtre de mini-aperçu provoque des erreurs ou blocages sur certains postes de travail, selon le pilote associé à l'imprimante par défaut. Si tel est le cas, le mieux est d'opter pour la préférence Sans mini-aperçu dans la Fiche société.
En partie droite de la barre de boutons, on trouve toujours les 3 boutons :
 Ce bouton lance l'impression sans aperçu ou mini-aperçu, sur l'imprimante par défaut du poste de travail, avec toutes les options par défaut de cette imprimante. Le paramétrage de l'impression par défaut est accessible par un clic droit sur ce bouton.
Ce bouton lance l'impression sans aperçu ou mini-aperçu, sur l'imprimante par défaut du poste de travail, avec toutes les options par défaut de cette imprimante. Le paramétrage de l'impression par défaut est accessible par un clic droit sur ce bouton.
 Ce bouton ouvre la fenêtre d'aperçu avant impression. Cet aperçu avant impression est une fonctionnalité proposée par WinDev, l'atelier de génie logiciel avec lequel LDCompta est développée. Une documentation détaillée de cette fenêtre d'aperçu est disponible ici sur le site de PCSoft, l'éditeur de WinDev.
Ce bouton ouvre la fenêtre d'aperçu avant impression. Cet aperçu avant impression est une fonctionnalité proposée par WinDev, l'atelier de génie logiciel avec lequel LDCompta est développée. Une documentation détaillée de cette fenêtre d'aperçu est disponible ici sur le site de PCSoft, l'éditeur de WinDev.
Attention : certaines fonctionnalités proposée par cet aperçu ont été volontairement désactivées dans LDCompta, soit systématiquement, soit en fonction de préférences définies dans le logiciel (notamment pour ce qui découle des sécurités RGPD mises en place)
 Ce bouton lance l'impression dans un fichier PDF. Les options de création de ce fichier PDF (nom du fichier, emplacement par défaut...) peuvent être définies dans la fenêtre Paramètres pour les fichiers PDF accessible par un clic droit sur ce bouton.
Ce bouton lance l'impression dans un fichier PDF. Les options de création de ce fichier PDF (nom du fichier, emplacement par défaut...) peuvent être définies dans la fenêtre Paramètres pour les fichiers PDF accessible par un clic droit sur ce bouton.
Notez si la touche Majuscule est enfoncée lors du clic sur ce bouton PDF, le sélecteur de fichiers Windows sera systématiquement proposé pour choisir le nom et l'emplacement du fichier PDF (même si cela n'a pas été demandé dans la fenêtre Paramètres pour les fichiers PDF).
Sur tous les états imprimés, l’en-tête de page reprend un ensemble de données facilitant l’identification précise de l’état :
Sur de nombreux états, on dispose de signets permettant de se déplacer plus rapidement au sein de l'état.
Ces signets apparaissent dans le volet de gauche, sur un onglet permettant d'alterner entre la liste des pages ou la liste des signets :
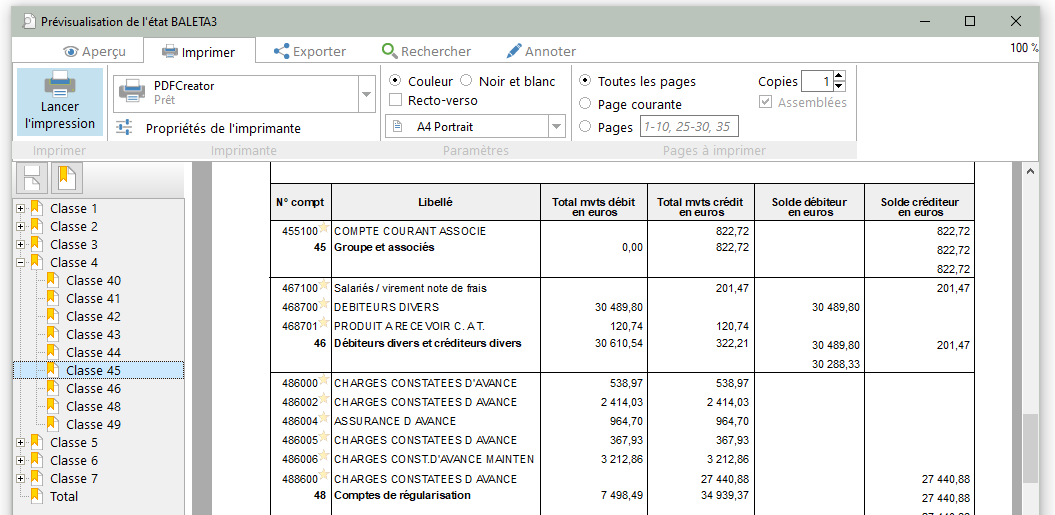
Sur la plupart des états, vous verrez apparaitre des petites étoiles jaunes dont la luminosité va croissant et décroissant. Elles mettent en évidence les différents champs sur lesquels il est possible de cliquer pour « zoomer ». Quand on approche le curseur de de ces étoiles jaunes, le champ cliquable est repéré par un fond en points jaunes. Vous pouvez alors cliquer sur ce champ pour obtenir davantage d'informations.
Bien souvent, ce sera une fenêtre de consultation qui va être ouverte, en fonction du contexte, c'est à dire de la valeur du champ sur laquelle on a cliqué : consultation d'un compte, d'une pièce comptable...
Dans l'exemple ci-dessus qui présente une balance générale, on voit que tous les N° de compte sont cliquables : on peut donc accéder en un clic à la consultation d'un compte pour lequel on souhaite une explication du solde apparaissant sur la balance.
Par défaut, toutes les éditions peuvent faire l'objet d'un export vers Excel, via le bouton Excel de l'onglet Exporter du ruban proposé dans la fenêtre d'aperçu avant impression. Mais il s'agit d'un export reprenant l'édition « complète », avec la mise en forme, les sauts de page, les en-têtes et bas de page... Le résultat est difficilement exploitable dans Excel.
Pour compenser cela, un export « direct » vers Excel est proposé via un bouton dédié Ouvrir .xlsx sur les éditions où il a toute son utilité : Journaux, Balances, Grands-Livres, Délais de paiements client et fournisseurs, États budgétaires, État de situation des immobilisations. On obtient ainsi uniquement les données répondant aux critères indiqués pour l'édition, sans mise en forme (pas de saut de page notamment) hormis une première ligne d'en-têtes de colonnes. Le résultat est donc immédiatement exploitable sous Excel.
Pour ce qui est des balances et grands livres clients/fournisseurs/autres auxiliaires ainsi que des balances âgées clients/fournisseurs, en sus des colonnes prévues en standard et qui correspondent à peu de chose près à ce qu'on trouverait sur l'état si on en demandait l'impression, on peut ajouter des colonnes supplémentaires issues de la table des clients ou fournisseurs. Pour faire apparaître la fenêtre de choix de ces colonnes supplémentaires, faites un clic droit sur le bouton Ouvrir .Xlsx. Ensuite, pour ajouter des champs supplémentaires, il suffit de les sélectionner dans la liste de gauche et de cliquer sur le bouton Ajouter une colonne
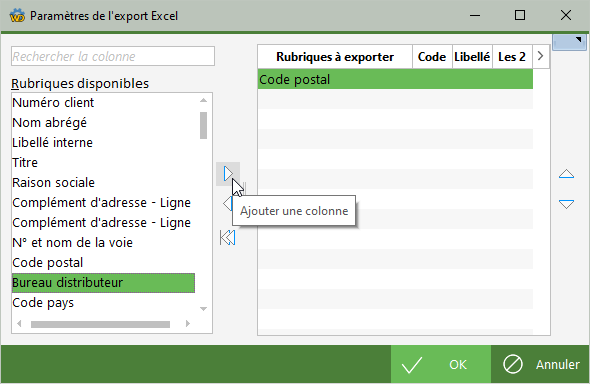
Exemple d'une balance clients avec 2 champs supplémentaires : Code postal et Ville :
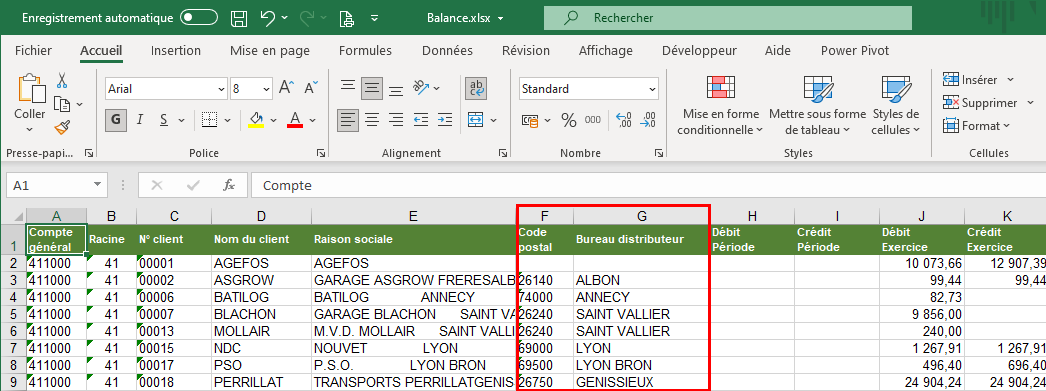
 Chapitre précédent Chapitre précédent
|
 Chapitre parent Chapitre parent
|
Chapitre suivant 
|