La Fiche société contient tous les paramètres généraux propres au dossier comptable. Elle est accessible par le menu Fichier/Fiche société (à ne pas confondre avec le menu Fichier/Société).
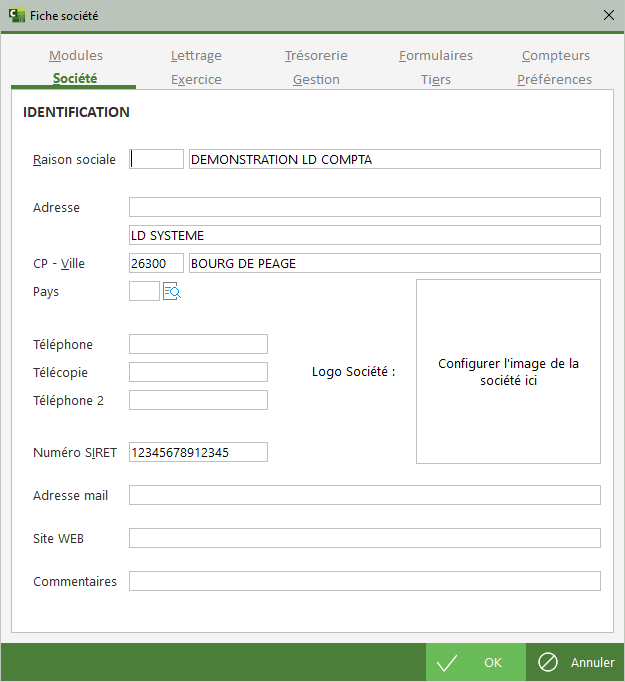
La fenêtre est composée de nombreux onglets, regroupant les informations de façon logique.
L’ensemble de la fiche n’est validé que lorsqu’on appuie sur la touche Entrée ou que l’on clique sur le bouton OK. Si vous fermez la fenêtre en cliquant dans la case de fermeture en haut à droite, ou appuyez sur la touche Echap, ou cliquez sur le bouton Annuler, l’ensemble des modifications apportées à la fiche société (en dehors de celles ayant été effectuées dans des fenêtres d'activation des modules Devises ou Analytique) sont perdues.
Certaines de ces informations, considérées comme sensibles, ne sont accessibles que sous un profil utilisateur disposant d’un droit d’accès de niveau Administrateur. C’est le cas par exemple de la date de la dernière clôture annuelle effectuée, ou du mode de gestion des écritures provisoires.
Les zones auxquelles l’utilisateur courant n’a pas accès sont grisées.
Lors de la création d’un dossier comptable, la première chose à faire est de compléter les différentes zones de cette fiche société. Vous risquez cependant d’être confronté à quelques difficultés, car à ce stade toutes les codifications n’ont pas encore été adaptées à votre besoin (plan comptable, journaux…). Pour contourner ces difficultés, il vous faut créer ou modifier « à la volée » toutes les codifications nécessaires, en utilisant chaque fois la touche F4, puis le bouton Gérer dans les différentes fenêtres de sélection qui seront proposées.
Onglet Société
Cet onglet identifie la société. Il est important de renseigner ces éléments car ils sont repris dans plusieurs éditions d'état et dans les lettres de relance.
Vous devez indiquer la raison sociale, l'adresse de la société correspondant au dossier comptable, ainsi que le pays, les coordonnées téléphoniques, le Numéro SIRET, l'adresse email et le site web.
Le logo de la société peut aussi être intégré à la fiche. Il pourra être repris dans les lettres de relance. Pour choisir le fichier, faites un clic droit sur le cadre image.
Onglet Exercice
Panneau Exercice.
Dans cette partie de l'onglet, vous allez pouvoir définir le premier mois de l’exercice, le nombre de mois de l'exercice (12 en principe), et la date de la dernière clôture annuelle d’exercice ayant été effectuée. Cette date doit toujours être renseignée, même dans le cas particulier de la création d'une société : on indiquera alors la veille du premier jour de l’exercice courant. Le nombre de mois de l’exercice, combiné avec la date de dernière clôture, permet de calculer la prochaine date de clôture d'exercice.
Les éléments Dossier d'archive ne doivent être renseignés que dans le cas d'un dossier correspondant à un exercice antérieur d'un autre dossier existant par ailleurs. Si c'est le cas, il faut remplir le Code société archivée (le code correspondant à l'exercice courant de la même société) et la période couverte par ce dossier d'archive dans le champ Exercice. Si la période est une année civile, indiquée simplement celle-ci au format AAAA ; si la période est à cheval sur deux années, indiquez par exemple ADAF, où AD sont les deux derniers chiffres de l'année de début de période et AF les deux derniers chiffres de l'année de fin de période ; par exemple 2122 pour une période de 04/2021 à 03/2022.
En procédant ainsi, le dossier sera listé comme exercice archivé dans la liste des exercices de la société à l'ouverture de l'application (voir Ouverture de dossiers d'archive).
L'option Dossier fermé permet simplement de masquer ce dossier de la liste des sociétés présentées à l'ouverture de session ou lors d'un changement de dossier. Pour retrouver ce dossier dans ces fenêtres, il faudra cliquer sur le petit bouton  proposé à droite de l'invite Choix de la société. Cela permet d'alléger la liste des dossiers comptables, quand on a un ou plusieurs dossiers qui ne « vivent » plus.
proposé à droite de l'invite Choix de la société. Cela permet d'alléger la liste des dossiers comptables, quand on a un ou plusieurs dossiers qui ne « vivent » plus.
Panneau Période ouverte en saisie.
Celle-ci peut être définie soit sous forme absolue, en indiquant la date limite au-delà de laquelle toute saisie est impossible, soit sous forme relative. On indique alors un nombre de jours qui, ajouté à la date du jour, permet de calculer la date au-delà de laquelle toute saisie d’écriture est interdite. Cette période ouverte en saisie est là principalement pour éviter de saisir par erreur, suite à des fautes de frappe au clavier, des dates qui seraient au-delà de la période couverte par l’exercice courant.
Dans ce même panneau, on renseigne également le délai autorisé pour les dates d'échéance, délai calculé entre une date d'échéance saisie et (au choix) la date de pièce de l'écriture ou la date du jour de la saisie. Indiquez un nombre compris (en principe) entre 30 et 90 jours. Cela évite là-aussi des erreurs de saisie.
Panneau écritures provisoires
La zone Mode de travail permet de choisir le mode dans lequel vous souhaitez travailler pour ce qui est des écritures provisoires.
Pour avoir plus de détail sur la notion d’écritures provisoires, reportez-vous au paragraphe 3.7 Notion d’écritures provisoires.
Pour des raisons de sécurité et d’intégrité du logiciel, la modification du mode de travail pour les écritures provisoires fait l'objet de certaines limitations. Les modifications possibles sont les suivantes :
- Il est toujours possible de basculer, à tout moment, entre les modes Aucune modification d’écritures possible et Modif des données non comptables seulement ;
- Il est possible de basculer du mode Aucune modification d’écritures possible ou Modif des données non comptables seulement vers le mode Toute modif possible sur période non close ou inversement, mais seulement si l'on a effectué des clôtures mensuelles de telle sorte qu'il ne reste plus d'écritures provisoires antérieures de plus de 3 mois au mois courant. Par exemple, si l'on est en avril, il faudra effectuer la clôture mensuelle de tous les journaux à fin décembre de l'année précédente.
L'objectif de ce contrôle est d'éviter que l'on bascule en mode Toute modif possible sur période non close chaque fois qu'une modification d'écritures est nécessaire, pour revenir ensuite dans l’un des autres modes.
La plupart du temps, c'est le mode Toute modif possible sur période non close qui sera retenu. Mais dans ce mode, il faut effectuer des clôtures mensuelles régulières. Le champ Nombre de mois non clos avant avertissement conditionne l'affichage d'une fenêtre d'avertissement dès lors que l'on dépasse le nombre de mois comptables non clos que l'on s'est fixé ici. Cette fenêtre d'avertissement apparaît lorsqu'on entre dans le dossier comptable concerné ainsi qu'à chaque demande d'édition de type Journaux, Balances, Grands-livres, s'il existe des écritures comptabilisées sur un journal et un mois encore non clos, ce mois étant antérieur à la date du jour de plus de « n » mois, ce nombre « n » étant celui défini ici.
Remarque : Le mois courant n'est pas comptabilisé dans le nombre de mois non clos autorisé.
La valeur conseillée pour ce nombre de mois non clos est de 3. Il est possible de modifier cette valeur. Toutefois, si vous utilisez le mode de travail Toute modification possible sur période non close, il est très vivement conseillé de ne pas utiliser de valeur supérieure à 3, car plus rien alors ne vous oblige à effectuer des clôtures mensuelles régulièrement, et l'on sort donc du cadre « légal ». Si vous saisissez une valeur supérieure à 3, un message d'avertissement vous rappelle d’ailleurs une fois encore que la valeur conseillée est 3.
Onglet Gestion
Panneau Plan comptable général
Le champ Nombre de caractères maximum pour un compte général définit, le nombre maximum de caractères autorisés lors de la création d'un compte général.
Panneau Clôture annuelle
Dans ce panneau, vous définissez les comptes et le code du journal qui seront utilisés lors de la clôture annuelle.
Le compte indiqué à l'invite Résultat en instance d’affectation est utilisé lors d’une demande d’édition de balance ou grand-livre général arrêté à une date qui est au-delà de la date de prochaine clôture d’exercice. Supposons par exemple que l’on gère un exercice de 12 mois, la dernière clôture d’exercice a été faite au 31/12/2020. Si l’on demande l’édition de la balance générale arrêtée au 31/03/2022, le système va, si l’on conserve l’option par défaut à l’invite Reprise de l'exercice précédent qui est Clôture provisoire, présenter la balance comme si la clôture annuelle générale au 31/12/2021 avait été réalisée. Il va pour cela calculer le résultat provisoire au 31/12/2021 et le présenter dans le compte Résultat en instance d’affectation que vous aurez indiqué ici. Il ne s’agit là bien sûr que d’un artifice d’édition ; aucune clôture n’est réellement effectuée. L’objectif est simplement de pouvoir disposer d’une balance et d’un grand-livre général sur le nouvel exercice alors même que la clôture de l’exercice précédent n’est pas encore réalisée.
Panneau Situations
- Journal de situation. Indiquez le code du journal sur lequel vous saisirez vos OD de situation, si vous établissez une situation périodiquement (au mois ou au trimestre). Ce journal est un journal particulier dans le sens où il peut être effacé très facilement. Ainsi, lors d’une fin de trimestre, vous saisirez sur ce journal vos OD de situation (variations de stocks, provisions, charges constatées d’avance…) avant d’éditer les états comptables : balances, bilan et compte de résultat… Une fois ces éditions réalisées, vous pouvez effacer le journal de situation. La gestion de ce journal de situation est décrite en détail au chapitre 12.1 Journal de situation.
Panneau Abonnements
- Dernière comptabilisation au. Permet de vérifier la date de dernière comptabilisation.
- Journal d'abonnement. Si vous voulez mettre en œuvre les fonctionnalités d’abonnement de compte, il vous faut indiquer ici le code du journal sur lequel les écritures d’abonnement seront comptabilisées. Ce journal doit être configuré en numérotation automatique.
- Racine des comptes de contrepartie. Indiquez ici la racine des comptes de contrepartie utilisés par le module Abonnement.
Dans le plan comptable, pour chaque compte pour lequel vous allez définir un abonnement, vous devrez indiquer le compte de contrepartie à mouvementer lors de la passation de l’écriture mensuelle d’abonnement. Ce compte devra être conforme à la racine indiquée ici. En règle générale, pour les comptes de charges abonnés, indiquez la racine 4886, et 4887 pour les abonnements de produits. Ces comptes doivent être lettrables.
- N° de pièce d'abonnement par défaut. Il est possible d'utiliser des balises pour construire un numéro de pièce proposé par défaut, si le journal n'est pas en Mode de numérotation Automatique.
Exemples de balises :
- %IDCA% : identifiant unique de la CCA
- %LIBE% : libellé de l'écriture à répartir en CCA
- %CPTG% : numéro de compte général associé à la CCA
- %JNAL% : journal associé à la CCA
- %DATE% : date de l'écriture associée à la CCA
- %CPTE% : compte de contrepartie utilisé pour la CCA
- %CSEC% : code section analytique de l'écriture à répartir
- %CAFF% : code affaire analytique de l'écriture à répartir
- %CDES% : code destination analytique de l'écriture à répartir
- Référence d'abonnement par défaut. Il est possible de saisir la référence qui sera proposée par défaut. Les mêmes balises que dans la zone précédente peuvent être utilisées.
- Libellé d'abonnement par défaut. Il s'agit du libellé qui sera proposé par défaut. Exceptée la balise %LIBE%, les mêmes balises peuvent être appelées. Il est aussi possible de faire apparaître une date en ajoutant l'expression MM/AAAA.
Panneau Charges constatées d'avance
Cette notion de charge constatée d'avance est décrite plus en détails au chapitre 12.9 Charges constatées d'avance.
- Journal de CCA. Indiquez le code journal sur lequel seront générées les écritures de répartition des charges constatées d'avance.
- N° de pièce de CCA par défaut. Plusieurs modes de numérotation des pièces sont possibles, dépendant de la configuration du journal sélectionné précédemment.
- Si le journal est en Mode de numérotation Manuelle et la zone laissée vide, aucun numéro de pièce ne sera proposé lors de la saisie.
- Si le journal est en Mode de numérotation Automatique, le numéro de pièce sera généré automatiquement.
- Il est possible d'utiliser des balises pour construire un numéro de pièce proposé par défaut, si le journal n'est pas en Mode de numérotation Automatique.
Exemples de balises :
- %IDCA% : identifiant unique de la CCA
- %LIBE% : libellé de l'écriture à répartir en CCA
- %CPTG% : numéro de compte général associé à la CCA
- %JNAL% : journal associé à la CCA
- %DATE% : date de l'écriture associée à la CCA
- %CPTE% : compte de contrepartie utilisé pour la CCA
- %CSEC% : code section analytique de l'écriture à répartir
- %CAFF% : code affaire analytique de l'écriture à répartir
- %CDES% : code destination analytique de l'écriture à répartir
- Référence de CCA par défaut. Il est possible de saisir la référence qui sera proposée par défaut. Les mêmes balises que dans la zone précédente peuvent être utilisées.
- Libellé de CCA par défaut. Il s'agit du libellé qui sera proposé par défaut. Exceptée la balise %LIBE%, les mêmes balises peuvent être appelées. Il est aussi possible de faire apparaître une date en ajoutant l'expression MM/AAAA.
Onglet Tiers
Panneau Racines particulières
On peut indiquer ici les codes racines permettant d'accéder aux groupes et familles clients et fournisseurs, ainsi qu'aux consultations clients et fournisseurs en mode multi-collectifs. Cela est utilisé principalement dans la procédure de consultation d'un compte.
La racine Multi-collectifs Autres auxiliaires permet d'interroger un compte autre auxiliaire en mode multi-collectifs, en liaison avec la notion de sous-type de collectif autre auxiliaire.
Exemple de remplissage :

Panneau Clients/Fournisseurs
- Client – Fournisseur. Vous pouvez identifier ici un client et un fournisseur dont les fiches serviront de modèle lors de la création de nouvelles fiches clients ou fournisseurs, que ce soit dans la procédure de gestion des clients et fournisseurs, ou lors de la création de fiches par la procédure d’interface standard de LDCompta. La fiche modèle permet de renseigner automatiquement les codes groupes et familles de tiers, le code racine du collectif associé, le code devise, le code TVA, le code représentant, les groupes de relance et de trésorerie, les cases à cocher Compte lettrable et Compte solvable, le mode et les conditions de paiement, la banque d'affectation, le plafond de crédit ainsi que tous les champs du panneau Informations diverses du dernier onglet de la fiche tiers.
- Accès par SQL avec nombre maxi d'enregs affichés. Ces deux champs, que l'on active en cochant la case à gauche, permettent d'indiquer au système le nombre maximum de résultats à afficher lors d'une interrogation de la base de données. Ce paramètre permet une ouverture plus rapide de certaines fenêtres dont les résultats ne sont pas filtrés lors de leur ouverture et d'afficher plus rapidement certaines recherches. Lorsque la case est cochée, l'accès aux données se fait via des requêtes SQL. Cet accès par SQL est conseillé particulièrement si on est en environnement Client/Serveur AS/400 ; on tire alors pleinement partie de la puissance du SQL sur AS/400. Il peut aussi être mis en œuvre avec profit si on est en environnement HFSQL Client/Serveur (HFCS). Mais il doit être évité dans le cas d'une base HFSQL "Classic", où là les performances sont plutôt dégradées par un accès SQL.
Les deux champs permettent de spécifier le nombre d'enregistrements maximum qui sera extrait par chaque requête SQL. Par défaut, ce nombre est de 1000. Un nombre limite doit être indiqué pour ne pas perdre le bénéfice de l'interrogation par une requête SQL. Toutefois, si on veut rechercher la totalité des tiers sans tenir compte de cette limitation (pour obtenir la totalité des tiers, en vue d’un export de la table vers Excel par exemple), il faut tenir la touche Majuscule enfoncée au lancement de la recherche.
Panneau Masques de saisies
Les champs présents dans ce panneau permettent de gérer le masque de saisie des raisons sociales et des libellés internes des fiches de tiers (Clients/Fournisseurs/Autres auxiliaires). Trois choix sont proposés :
- Tout en majuscule. Les raisons sociales et libellés internes seront inscrits en majuscule lors de la saisie dans les fiches de tiers. C'est la valeur par défaut.
- 1ère lettre en majuscule
- pas de masque de saisie. Aucun masque n'est imposé lors de la saisie
Panneau Accès limité aux coordonnées bancaires
Ces trois cases à cocher Clients, Fournisseurs et Autres Auxiliaires restreignent l'accès aux coordonnées bancaires (Domiciliation bancaire, IBAN, Comptes de banque internationaux) de ces tiers. Dès lors que cette limitation est mise en place pour un type de tiers, l'accès aux coordonnées bancaires pour tous les tiers du type en question est limité :
- Aux utilisateurs disposant d'un niveau d'accès Administrateur sur le dossier comptable concerné, soit parce qu'ils sont Administrateur de sécurité (on dit aussi Administrateur global), soit parce qu'ils ont un niveau d'accès Complet ou Administrateur pour le dossier comptable concerné,
- Aux utilisateurs disposant d'un niveau d'accès Complet ou Administrateur sur un domaine de sécurité CBU pour le dossier comptable concerné, ce domaine CBU étant à créer si vous en avez l'usage.
Panneau Actions de relance client
Si vous utilisez les actions de relance, vous pouvez demander ici à ce que tout envoi (impression ou mail) de lettre de relance déclenche la création d'une action de relance « pour mémoire », la lettre de relance figurant en pièce jointe à l'action ainsi créée.
Si vous cochez cette option, renseignez également le code nature qui sera affecté à ces actions et cochez éventuellement l'option Marquer ces options comme terminées. Cette dernière option permet de masquer toutes ces actions correspondant à l'émission des lettres de relance dans la fenêtre de liste des actions de relance, où par défaut les actions marquées avec Rappel terminé sont masquées, de par l'option Rappel Actif présélectionnée dans les critères de filtrage en haut de cette fenêtre.
Deux autres options sont proposées également, toujours pour ces actions de relance :
- Modifications interdites. Cette option permet d’interdire toute modification des actions de relance antérieures. En clair, cela signifie que les actions de relance ne peuvent être modifiées que le jour où elles sont créées et pas au-delà, sauf par les utilisateurs disposant du niveau d’accès Administrateur.
- Statut Terminé automatique. Lorsque cette option est activée, le système va marquer en Rappel terminé toutes les actions de relance des clients n'ayant plus aucune écriture en situation de relance (c'est à dire plus aucune écriture non lettrée ou lettrée partiellement, ayant un niveau de relance renseigné). Ce marquage est fait implicitement chaque fois qu'on demande l'affichage des actions de relance d'un client, que ce soit dans le widget Actions de relance du tableau de bord, dans la fenêtre principale de gestion des actions de relance ou encore dans la fenêtre de modification des relances pour un client donné.
Remarque : même si vous n'avez pas activé cette option, il reste possible de demander à faire ce marquage. On dispose pour cela d'un nouveau bouton Terminer auto dans la fenêtre principale de gestion des actions de relance.
Panneau Gestion du code représentant
Il existe, dans la fiche client un code représentant. Ce code représentant peut être exploité dans le module relances clients, pour sélectionner les clients à relancer par représentant, ou encore pour trier les lettres de relance par représentant. Vous avez trois options de gestion pour ce code représentant :
- Pas géré. Le code représentant est disponible dans la fiche client, mais la zone est facultative.
- Saisie fiche client. Le code représentant est disponible dans la fiche client, et la zone est obligatoire.
- Mis à jour par programme. Cette option n'est plus opérationnelle en version 11. Elle était utilisée auparavant, quand le module de relance clients pouvait s'exécuter en environnement « caractère » sur un serveur IBM AS/400.
Onglet Préférences
Panneau Aide à la saisie des N° de comptes
Quatre cases à cocher permettent de définir les comportements automatiques du programme pour faciliter la saisie des numéros de comptes :
- Compléter les N° en cours de saisie. Indique au programme de compléter automatiquement le numéro de compte en cours de saisie dès qu'un compte unique a été identifié de par le début du N° de compte frappé au clavier. Par exemple, si l'on frappe 607 et qu'il n'existe qu'un seul compte général 607000 dont le numéro commence par 607, le système complète automatiquement ce N° 607000 lors de la frappe du chiffre 7 de 607.
- Rechercher sur nom si valeur alpha. Pour les tiers, lance la recherche (par la touche F4 ou un clic sur le bouton de sélection) par nom abrégé plutôt que par numéro dès lors que la valeur saisie à partir du 3ème caractère contient au moins une lettre.
Exemple : si le code racine est 41 pour les clients, le fait de frapper 41BOU puis F4 ouvre la fenêtre de sélection d'un client, prépositionnée à partir du nom BOU.
Attention : cette option ne doit pas être activée si les numéros clients et/ou fournisseurs sont alphanumériques et non pas entièrement numériques.
- Bloquer la saisie si un tiers est suspendu. Avec cette option, en saisie d'écriture, le message d'avertissement lorsqu'un compte tiers est suspendu devient un message d'erreur qui bloque la saisie.
- Bloquer sur une racine invalide. Avec cette option, en saisie d'écriture, le message d'avertissement lorsque le compte collectif n'est pas celui indiqué sur le tiers devient un message d'erreur qui bloque la saisie.
Les deux champs Cadrer les N° de tiers en sortie de champ facilite la saisie des numéros de compte en rendant inutile la saisie des 0 de droite. Lorsque l'une de ces options de cadrage est activée, il devient possible de sélectionner le compte 4100001 en ne saisissant que 411 (paramètre choisi pour cet exemple : droite 5 chiffres).
Panneau Aide à la saisie des libellés d'écritures
Cette option de Saisie assistée des libellés écritures est décrite en détail ici.
Quand on active ce mécanisme, on peut exclure certains journaux ou certaines classes de compte, pour éviter d'éventuels ralentissements, sur des configurations à fort volume d'écritures, via le bouton Exceptions.
Panneau Paramétrage de l'export Excel et Configuration de l'impression
Indiquez ici le séparateur décimal et le format de date souhaité pour les exports Excel.
Depuis la version 11, ces deux paramètres ne jouent que pour la création du fichier au format « texte avec tabulations » portant l'extension .xls (dans le répertoire temporaire de LDCompta) déclenchée depuis l'une des fenêtres d'impression où le bouton Ouvrir .xlsx est disponible. En revanche, cela ne joue plus pour le « vrai » fichier créé au format .xlsx qui est ouvert automatiquement quand on clique sur ce bouton depuis la version 11.
L'option Impression par défaut, Avec/Sans mini-aperçu est quant à elle détaillée ici.
Onglet Modules
Panneau Modules
Les trois cases à cocher décrivent l'état d'activation des modules Analytique, Devises et Immobilisations
- Analytique. Ce module est inclus en standard dans LDCompta. Activez cette option si vous tenez une comptabilité analytique.
- Devises. Ce module est inclus en standard dans LDCompta. Activez cette option si vous avez besoin d'enregistrer des pièces comptables dans une devise autre que l'euro (voir chapitre 3.8 Gestion multidevises).
- Immobilisations. Ce module nécessite une licence complémentaire. Activez cette option si vous voulez utiliser ce module Immobilisations.
Utilisez le bouton Modifier en regard de chaque case à cocher pour activer ou désactiver le module en question, les cases à cocher n'étant pas directement modifiables.
Panneau Chiffrement des données
S'affiche ici le niveau de chiffrement actuel des fichiers de données. Pour changer ce niveau de chiffrement, cliquez sur le bouton Modifier. Cette opération est détaillée dans le paragraphe Sécurisation des données et RGPD.
Onglet Lettrage
On retrouve sur cet onglet toutes les informations nécessaires au traitement automatique des différences de lettrage :
- Comptes proposés pour comptabiliser... Vous pouvez indiquer ici jusqu’à 4 comptes de perte et 4 comptes de profit, qui peuvent être mouvementés automatiquement en cas de différence constatée lors d'un lettrage, que ce soit dans la procédure de lettrage manuel d’un compte ou lors d’un lettrage à la volée en saisie de pièce, règlements clients ou règlements fournisseurs. Chaque fois qu’une telle différence de lettrage est mise en évidence, le système propose un écran d’affectation de la différence, à partir duquel vous pouvez ventiler la différence sur un à 5 comptes distincts, qui sont les quatre comptes indiqués ici (comptes de charges ou de produits selon le sens de la différence constatée), plus un 5ème compte qui peut être choisi directement « à la volée ».
- Maximum autorisé – Montant et pourcentage. La possibilité de passer une OD automatique pour constater une différence de lettrage peut être bridée, pour éviter que l’on passe par ce biais de trop grosses différences. Vous pouvez définir une limitation en valeur absolue (dans la devise de référence utilisée), ou en valeur relative, c’est à dire en pourcentage de la somme lettrée. Par exemple, si vous acceptez 2% d’escompte, vous pouvez indiquer cette valeur 2 comme pourcentage. Si les deux zones Montant et pourcentage sont renseignées, il suffit que la différence constatée soit inférieure à l’une des valeurs pour que l’OD automatique soit possible. Dans le cas d’un lettrage mettant en jeu des écritures en devises, c’est la contre-valeur en devise de référence de la différence qui est comparée à ces valeurs maximum.
- Journal d'OD mouvementé. Chaque fois que la différence de lettrage est constatée lors d’un lettrage effectué « à la volée » en saisie de pièce ou règlement, l’OD automatique est fusionnée avec la pièce en cours de saisie, c’est à dire qu’elle est comptabilisée sur le même journal, à la même date et sous le même numéro de pièce que celle en cours de saisie. En revanche, si la différence est constatée lors d’un lettrage manuel effectué indépendamment de toute autre saisie, l’OD automatique sera comptabilisée sur le journal indiqué ici. La date de l’OD devra alors être saisie au moment du lettrage, et le N° de pièce sera soit saisi, soit attribué automatiquement si le journal choisi est géré avec numérotation automatique des pièces.
- Ventilation analytique par défaut. Si vous mettez en œuvre le module de comptabilité analytique, il est fort probable que les comptes de pertes et profits définis plus haut pour recevoir les éventuelles différences de changes doivent être ventilés en comptabilité analytique. Comme l’objectif est de faciliter la passation automatique de ces OD de différences, aucune ventilation analytique ne vous sera demandée lors de la passation de l’OD automatique ; la ventilation se fera :
- Soit sur la ventilation analytique associée au compte de pertes et profits dans lequel la différence de lettrage sera imputée ; cette association entre un compte et une ventilation analytique se fait au niveau du plan comptable. Notez qu'il est possible d'utiliser une table de ventilation sur chacun des 3 axes analytiques en tant que ventilation par défaut ;
- Soit, si rien n’a été indiqué pour le compte de pertes et profits au niveau du plan comptable, sur la ventilation analytique qui sont indiquées ici. On peut aussi indiquer ici une table de ventilation sur n'importe lequel des 3 axes possibles.
Onglet Trésorerie
Panneau Traitement du compte Effets à recevoir
On définit ici les options de gestion du portefeuille d'effets à recevoir :
- Compte effets à recevoir. Indiquez le N° du compte comptable utilisé pour comptabiliser les effets à recevoir, en cas de constitution d'un portefeuille en attente de remise en banque. Il s'agit en règle générale du compte 413000. Cette zone est obligatoire dès lors que vous voulez gérer un ou plusieurs comptes de portefeuille d’effets à recevoir. Si vous gérez plusieurs comptes de portefeuille, ce qui est possible en définissant plusieurs journaux de portefeuille dans les paramètres journaux, chaque journal étant associé à un compte différent (portefeuille d’effets et portefeuille de chèques par exemple), un seul de ces portefeuilles peut être géré avec un compte par mois d’échéance, en renseignant les deux zones décrites ci-après. La correspondance entre journal de portefeuille et compte d’effets géré par mois d’échéance se fait via le N° de compte décrit ici, qui doit être le même que celui indiqué dans le journal de portefeuille associé.
- Mode de gestion du compte. Cette zone permet de gérer un compte d’effets distinct par mois d’échéance. Ce mode de gestion est conseillé si vous gérez un grand nombre d’effets (plusieurs dizaines par mois) ; cela facilite le pointage de ces comptes d’effets. Les choix possibles sont :
- Un seul compte. Gestion normale avec un seul compte d’effets, quelle que soit l’échéance
- Un compte par mois d’échéance. Un compte général par mois d’échéance. Le N° de compte général utilisé sera de la forme XXXXMM, avec XXXX égal au début de numéro indiqué à l'invite précédente, et MM=Mois d'échéance de l'effet. Si par exemple, vous avez choisi 41300 comme compte effets à recevoir, le système utilisera les comptes 4130001 à 4130012 lors de la gestion des effets à recevoir. Ces douze comptes doivent avoir été ouverts dans le plan comptable au préalable.
- Un auxiliaire par mois d’échéance. Le N° de compte effets à recevoir indiqué plus haut doit alors avoir été défini en tant que compte collectif, avec une nature A=Autres auxiliaires. Il faut lui avoir attaché 12 comptes auxiliaires, portant les numéros 00001 à 00012 pour janvier à décembre.
- Journal effets à recevoir. Cette zone va de pair avec la zone Compte effets à recevoir. Indiquez le code du journal de portefeuille correspondant au compte décrit plus haut.
- Sortie de portefeuille – Mouvementer compte transitoire. Dans la gestion des effets en portefeuille, cette option définit le schéma de comptabilisation utilisé, lorsque le journal de banque cible de la remise est géré avec un compte transitoire (voir le schéma récapitulatif des flux pour les règlements clients).
- Lorsque l'option est activée, le mouvement de sortie du portefeuille sera comptabilisé Crédit Effets à recevoir ⬄ Débit compte transitoire, effet par effet. Lors de la comptabilisation du bordereau de remise, le mouvement sera comptabilisé Crédit compte transitoire effet par effet ⬄ Débit compte de banque en global (une ligne par échéance).
- Lorsque l'option est désactivée, le mouvement de sortie du portefeuille ne sera pas comptabilisé. Lors de la comptabilisation du bordereau de remise, le mouvement sera comptabilisé Crédit Effets à recevoir effet par effet ⬄ Débit compte de banque en global (une ligne par échéance).
- Sortie de portefeuille - Conserver N° de pièce. Lors de la comptabilisation du mouvement de sortie de l’effet du portefeuille, cette option permet de faire en sorte que l’écriture passée au compte Effets à recevoir porte le même N° de pièce que l’écriture ayant constaté l’entrée de l’effet en portefeuille. Il est ainsi aisé de procéder ensuite périodiquement à un lettrage automatique par N° de pièce du compte effets à recevoir. Cette méthode a cependant un inconvénient : si pour le journal de banque cible de la remise, vous avez choisi un mode de numérotation automatique des pièces, les pièces correspondant à ces sorties de portefeuille vont déroger à la règle de numérotation automatique. Un message d’avertissement vous en informe le cas échéant.
- Affichage du libellé règlement. Cette option conditionne le libellé qui va apparaître en regard de chaque règlement dans les différentes procédures de gestion du portefeuille, ainsi que sur les bordereaux de remises en banque des règlements. Deux valeurs sont possibles :
- Raison sociale du tiers. C’est la raison sociale du client qui apparaît en regard de chaque règlement.
- Libellé de l’écriture de règlement. C’est le libellé de l’écriture indiqué lors de la saisie du règlement qui sera présenté partout, et non la raison sociale du client. Ce mode doit être choisi si vous manipulez de nombreux règlements dans des comptes de type clients divers, pour lesquels la raison sociale n’est pas significative. Vous indiquerez alors, lors de la saisie du règlement client, l’identification exacte du tiers dans le libellé du règlement, et ce libellé sera repris ensuite sur les différents écrans et états.
Panneau Journaux de banque
- Code trésorerie obligatoire pour les écritures des journaux de banque. Dans LDCompta, chaque écriture peut être qualifiée par un code trésorerie. Bien que ce code trésorerie soit présent sur tous les écrans de saisie d’écritures, il n’est pas exploité dans le progiciel standard, même dans le module Trésorerie prévisionnelle. Seuls des développements spécifiques effectués dans certaines entreprises s’appuient sur celui-ci. Pour ceux-ci, il y a possibilité de rendre la saisie de code trésorerie obligatoire sur toutes les écritures passées sur des journaux de banque, en activant ici cette option.
Attention : la saisie du code trésorerie sera de ce fait obligatoire non seulement pour les journaux de banque, mais aussi sur les journaux d’achat pour lesquels on a demandé la mise à jour de l’échéancier fournisseurs, cela afin que la chaîne de règlement automatique des fournisseurs, qui va comptabiliser les règlements des factures d’achat sur des journaux de banque, puisse déterminer le ou les codes trésorerie à imputer.
- Conserver N° de pièce en sortie du compte transitoire. Cette zone n’a de sens que pour les journaux de banque pour lesquels vous avez défini un compte transitoire, compte qui est utilisé lors des remises de règlements en banque (voir Utilisation des comptes transitoires pour centraliser les remises en banque). Si tel est le cas, lors de la comptabilisation du bordereau de remise en banque, qui se fait par une écriture Crédit compte transitoire règlement par règlement ⬄ Débit banque sous forme globale (par nature de règlement), cette option permet de faire en sorte que l’écriture passée au compte transitoire porte le même N° de pièce, règlement par règlement, que l’écriture ayant constaté le débit du compte transitoire. Il est ainsi aisé de procéder ensuite périodiquement à un lettrage automatique par N° de pièce du compte transitoire. Cette méthode a cependant un inconvénient : si pour le journal de banque cible de la remise, vous avez choisi un mode de numérotation automatique des pièces, les pièces correspondant à ces sorties du compte transitoire vont déroger à la règle de numérotation automatique. Un message d’avertissement vous en informe le cas échéant.
Onglet Formulaires
Cet onglet permet d’identifier les formulaires qui seront utilisés lors de l’édition des titres de paiement par la chaîne de règlement automatique des fournisseurs. Il est possible d’indiquer un formulaire spécifique en fonction de trois critères que sont le mode de paiement, la banque de paiement et le code devise. Vous pouvez ainsi désigner le formulaire à utiliser pour l’impression des chèques tirés en euros sur la banque BNP. Chacun de ces trois critères de sélection est facultatif. Ainsi, si vous utilisez un même formulaire pour tous les BO quelle que soit la banque et quelle que soit la devise, indiquez le formulaire en question en ne précisant que le mode de paiement correspondant aux BO.
La saisie s’effectue sous la forme d’une table. Vous pouvez modifier directement les valeurs déjà renseignées. Utilisez les boutons Ajouter ou Supprimer pour ajouter ou supprimer une ligne dans la table si nécessaire.
Chaque ligne est composée des zones suivantes :
- Mode de paiement. Indiquez le mode de paiement auquel est attaché le formulaire. Si cette zone n’est pas renseignée, le formulaire sera utilisé par le système pour tous les modes de paiement pour lesquels aucun autre formulaire n’aura été attaché explicitement.
- Banque. Indiquez le code du journal de banque à laquelle est attaché le formulaire. Si cette zone n’est pas renseignée, le formulaire sera utilisé par le système pour toutes les banques pour lesquelles aucun autre formulaire n’aura été attaché explicitement.
- Devise. Indiquez le code de la devise à laquelle est attaché le formulaire. Si cette zone n’est pas renseignée, le formulaire sera utilisé par le système quelle que soit la devise de paiement.
- Libellé. Indiquez un libellé identifiant le formulaire utilisé.
- Nombre de lignes par page. Indiquez pour chaque formulaire, selon le pré-imprimé utilisé, le nombre maximum de lignes-factures pouvant être imprimées dans le corps du document. Ce nombre sera utilisé par le système pour gérer les sauts de page. Cela est tout particulièrement important dans le cas des lettres chèques, de façon à ce que la numérotation des chèques portée sur les écritures comptables soit en phase avec ce qui est effectivement imprimé.
- Fichier source. Indiquez le nom et le chemin d’accès au fichier contenant le source d’impression propre à chaque formulaire. Vous pouvez utiliser le bouton Parcourir pour rechercher un fichier existant.
LDCompta fournit en standard 4 sources distincts, dans le répertoire des programmes choisi à l’installation du logiciel (par défaut C:\Ldsystem\Program\Compta) :
- RfaBO.txt. Formulaire correspondant aux lettres-BO
- RfaChLt.txt. Formulaire correspondant aux lettres-chèques
- RfaVI.txt. Formulaire correspondant aux lettres-virements SEPA
- RfaVX.txt. Formulaire correspondant aux lettres-virements internationaux
- RfaDft.txt. Formulaire correspondant aux autres modes de paiement
Ces sources peuvent être copiés et modifiés pour s’adapter à d’autres types de pré-imprimés. Il s’agit de fichiers au format .txt qui peuvent donc être modifiés assez facilement par le bloc-notes de Windows. Il faut respecter la syntaxe du langage WinDev, et donc avoir quelques connaissances de ce langage. Contactez votre société de services si besoin est.
Au bas de l'écran figurent quelques options complémentaires, pour la présentation de l'en-tête du bordereau notamment. Notez que ces options sont propres à chaque bordereau proposé dans la table située au-dessus.
Onglet Compteurs
Cet onglet regroupe les principaux compteurs internes utilisés par LDCompta. Ces compteurs ne doivent jamais être modifiés, sauf indication explicite de votre société de services. L’accès à ces compteurs, par le biais du bouton Modifier, n’est d’ailleurs possible qu’aux seuls utilisateurs disposant d’un droit d’accès de niveau Administrateur.
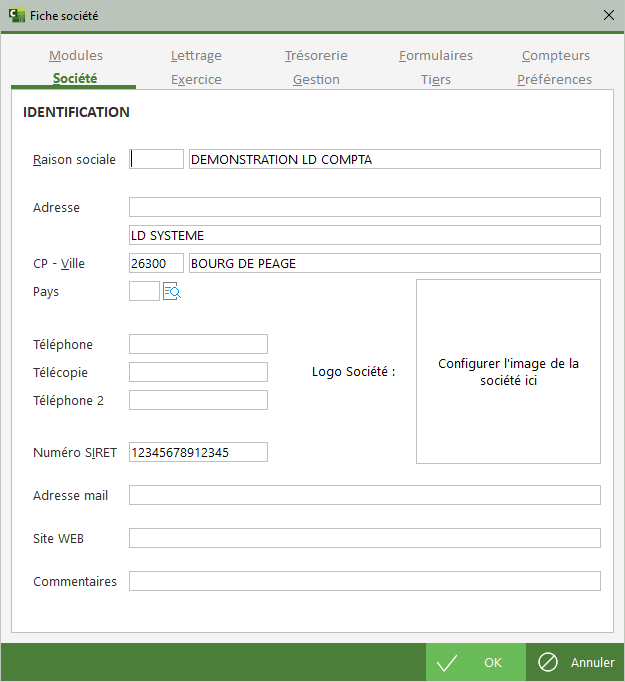
 proposé à droite de l'invite Choix de la société. Cela permet d'alléger la liste des dossiers comptables, quand on a un ou plusieurs dossiers qui ne « vivent » plus.
proposé à droite de l'invite Choix de la société. Cela permet d'alléger la liste des dossiers comptables, quand on a un ou plusieurs dossiers qui ne « vivent » plus.
 Chapitre précédent
Chapitre précédent
 Chapitre parent
Chapitre parent
