La création d'un graphique croisé dynamique est tout aussi simple que celle d'un tableau croisé dynamique. Les principes de conception à partir d'une requête sont exactement les mêmes.
Prenons un exemple relativement simple : à partir d'une requête nous donnant les salaires bruts par individu et par mois, on souhaite produire un graphique.
Le point de départ se trouve dans Power Pivot : depuis le ruban Power Pivot d'Excel, cliquez sur le bouton tout à gauche Gérer. Une fois arrivé dans la fenêtre de Power Pivot, cliquez sur la partie basse du bouton Tableau croisé dynamique, ce qui permet d'ouvrir un menu déroulant dans lequel vous devez sélectionner la 2ème option Graphique croisé dynamique.
Dans le panneau de construction du graphique apparaissant en partie droite, placez l'étiquette Salaire de base dans la partie Σ Valeurs, l'étiquette Nom prénom dans la partie Axe (catégorie) et l'étiquette Année dans la partie Légende (série).
Vous obtenez ceci (on a également filtré sur l'année pour ne conserver que 2016 et 2017) :
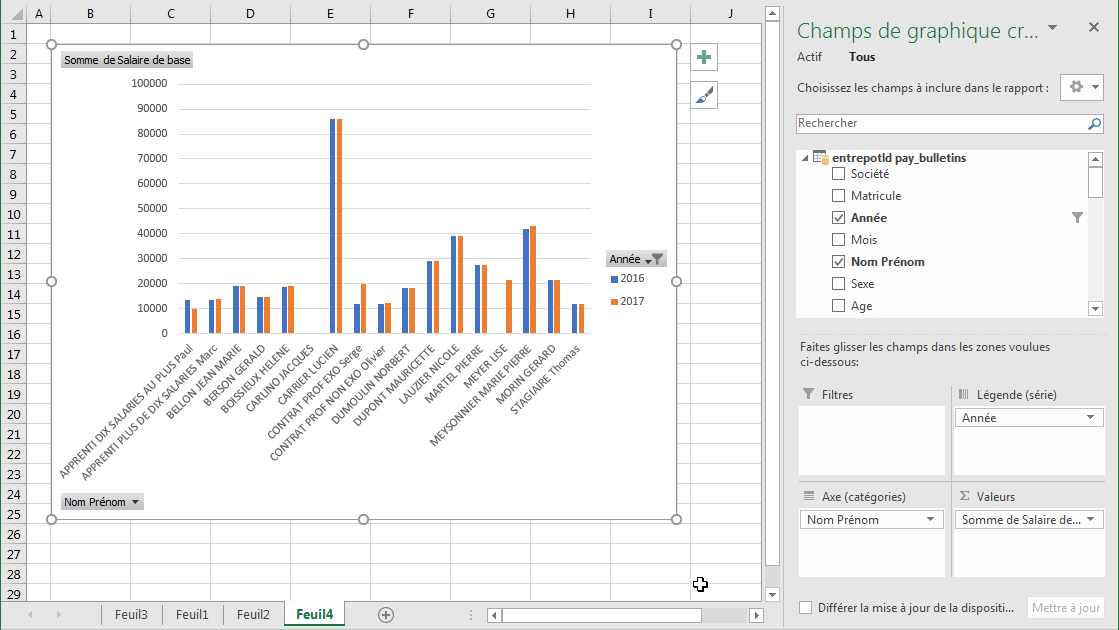
Vous pouvez ensuite améliorer la présentation :
- cliquez n'importe où sur le graphique pour le sélectionner. Deux boutons apparaissent en haut à droite du graphique. Cliquez sur le premier en forme de + intitulé Eléments de graphique. Dans la fenêtre qui s'affiche, cochez l'option Titre du graphique. Un titre s'ajoute au centre de votre graphique. Cliquez sur celui-ci pour le sélectionner, puis remplacer la valeur par défaut Titre du graphique par Evolution des salaires entre 2016 et 2017. Vous pouvez utiliser toutes les options de mise en forme du pavé Police sur le ruban Accueil pour mettre en valeur ce titre. Vous pouvez également déplacer ce titre à l'endroit souhaité en le faisant glisser à la souris, lorsque le curseur souris survole un des bords de ce cadre de titre. Et vous pouvez aussi accéder à tout un tas d'autres options de mise en forme pour ce titre par un clic droit sur celui-ci, en prenant ensuite dans le menu contextuel l'option Mise en forme du titre du graphique.
- Faites disparaître l'étiquette Somme de Salaire de base qui figure en haut à gauche, par un clic droit sur celle-ci et en prenant l'option Masquer les boutons de champs de valeur sur le graphique. Faites de même pour le bouton Nom prénom en bas à gauche.
- Vous pouvez changer le style du graphique, en cliquant sur le 2ème bouton apparaissant en haut à droite du graphique, celui en forme de pinceau. Dans l'image présentée plus bas, c'est le Style 14 (le dernier de la liste) qui a été choisi, donnant un peu de relief aux barres de l'histogramme.
- Redisposez la légende, par un clic droit là-aussi sur celle-ci, puis Format de la légende. Dans le panneau qui s'affiche à droite, sur l'onglet Options de légende :
Sur le premier des 3 sous-onglets, choisissez Remplissage uni et sélectionnez la couleur blanche pour ce remplissage (ce qui évite d'avoir le quadrillage du graphique qui s'affiche sous la légende lorsque cette légende se superpose au graphique).
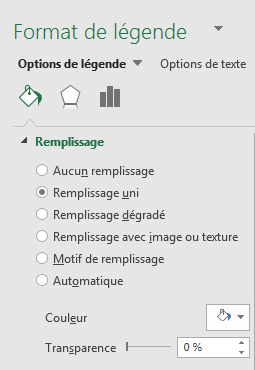
|
Sur le 3ème sous-onglet, sélectionnez la position Haut à droite et décochez l'option Afficher la légende sans recouvrir le graphique.
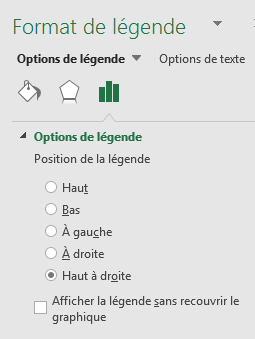
|
Vous pouvez aussi ajouter une ombre sur le 2ème onglet et même un « éclat » pour ce cadre de légende, ce qui la met en valeur.
- Faites disparaître le salarié CARLINO qui n'a pas été rémunéré en 2016 et 2017 (il apparaît dans le graphique car il a une rémunération en 2015). Pour cela, clic droit sur la partie du graphique où s'affichent les noms des salariés, puis sélectionnez l'option Filtrer et Filtres s'appliquant aux valeurs. Dans la fenêtre qui s'affiche, indiquez que vous ne voulez que les salariés pour lesquels Somme de salaire de base est supérieur à 0.
- Triez les salariés par salaire brut croissant : clic droit sur la partie du graphique où s'affichent les noms des salariés, puis sélectionnez l'option Trier et Options de tri supplémentaires. Dans la fenêtre qui s'affiche, choisissez un tri ascendant sur Somme de salaire de base.
- Au besoin, remontez un peu la légende qui risque de chevaucher le haut du graphique, en partie droite.
A ce stade, vous devez obtenir quelque chose ressemblant à cela :
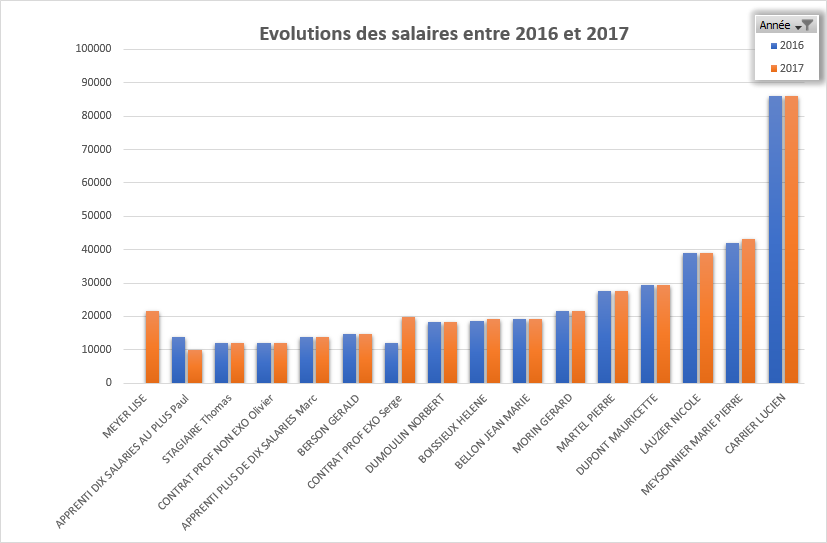
Voilà, cet exemple vous donne un tout petit aperçu de ce qu'il est possible de faire avec ces graphiques croisés dynamiques. Sachez que les possibilités sont immenses et vont bien au delà de ce qui a été présenté ici.
Alors n'hésitez pas : pour faire « parler » les chiffres, rien de mieux qu'un graphique bien présenté !
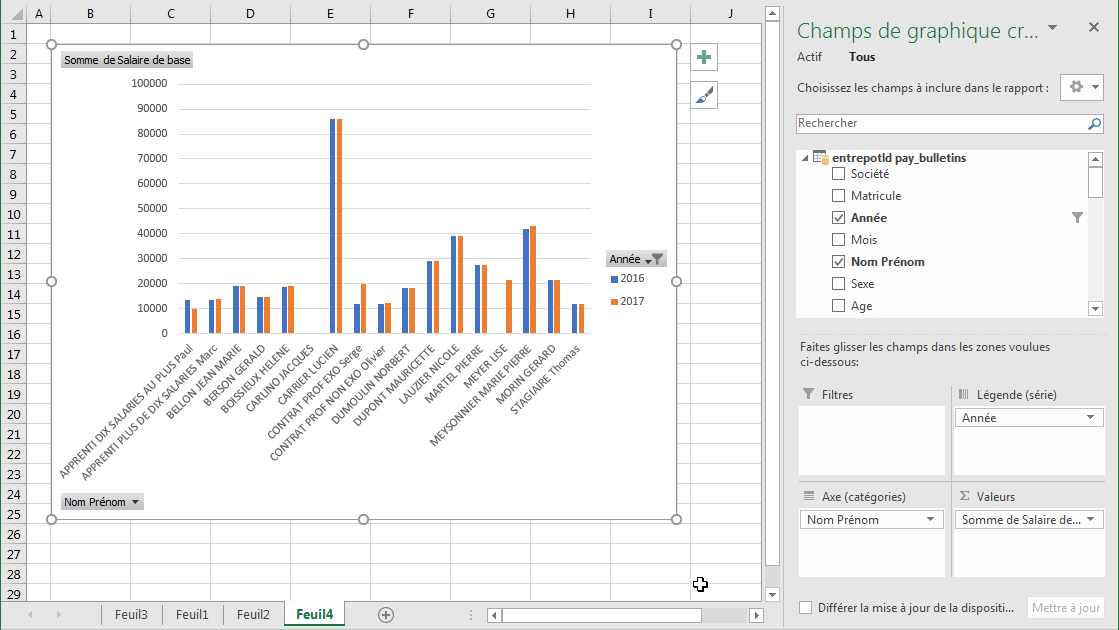
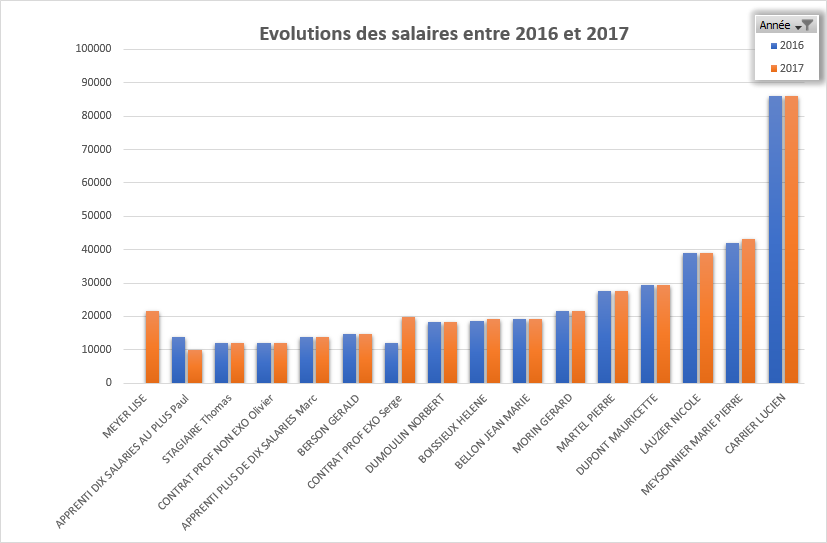
 Chapitre précédent
Chapitre précédent
 Chapitre parent
Chapitre parent