Remarque préliminaire : cette documentation n'a pas vocation à expliquer dans le détail toutes les fonctionnalités offertes par les tableaux croisés dynamiques d'Excel, ni le moyen de mettre en œuvre celles-ci. Il existe de très nombreuses documentations sur ce sujet, en commençant par l'aide en ligne d'Excel, que l'on peut obtenir en frappant tableau croisé à l'invite Dites nous ce que vous voulez faire, à droite du ruban, puis en sélectionnant l'option Obtenir de l'aide sur « tableau croisé », enfin en sélectionnant la première option Créer un tableau croisé pour analyser des données.
Astuce : le panneau d'aide qui s'est ouvert peut être dissocié de la fenêtre principale d'Excel, offrant ainsi une meilleure lisibilité. Il suffit de cliquer sur le titre du panneau, puis de le faire glisser en dehors de la fenêtre Excel. On peut ensuite redimensionner cette fenêtre d'aide en étirant l'un des bords de la fenêtre.
Cette aide Microsoft Excel est également disponible en ligne ici.
Et en recherchant sur Internet avec les mots clés Excel tableau croisé dynamique, vous trouverez quantité de tutoriels pouvant vous aider à élaborer vos TCD.
Nous allons simplement vous proposer une illustration simple de ce qui peut être fait avec un TCD, à partir de données issues du modèle de données.
Au chapitre suivant, nous détaillerons certaines fonctions « avancées » qui peuvent s'avérer très utiles.
Dans le panneau Champs de tableau croisé dynamique affiché en partie droite, il faut déplacer les étiquettes des champs pour les envoyer dans la partie Filtres, Lignes, Colonnes ou Valeurs.
Voici un exemple basé une requête retournant des données de bulletins de paye :
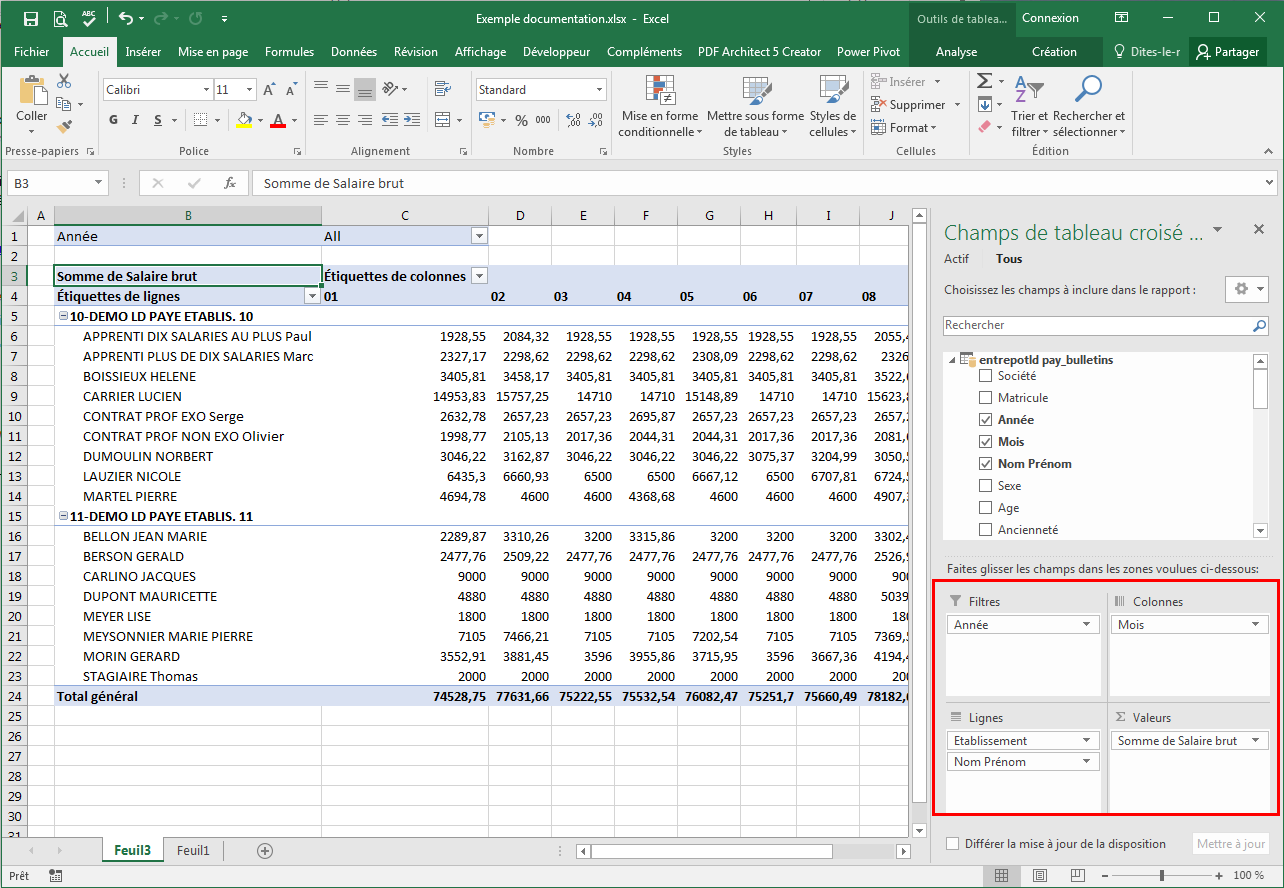
Notez que le tableau se crée « en temps réel » dans la feuille Excel, au fur et à mesure du déplacement des étiquettes de champ dans le panneau de droite, sauf si vous cliquez sur l'option Différer la mise à jour, au bas de ce panneau.
Remarque : quand on déplace un champ dans la partie Valeurs, Excel choisit automatiquement l'opération réalisée : Somme si le champ est numérique ou Nombre (comptage) sinon. Si l'opération proposée par défaut n'est pas celle souhaitée, faites un clic sur l'étiquette en question dans cette partie Valeurs, puis sélectionnez l'option Paramètres des champs de valeurs.
Une fois le tableau constitué, voici quelques conseils de mise en forme :
Le tableau se présente alors ainsi :
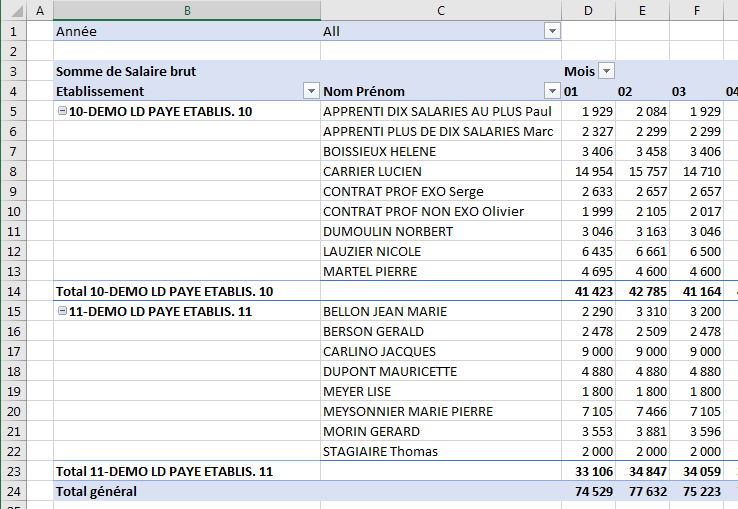
Si l'on préfère une présentation hiérarchique Etablissement/Nom Prénom comme on avait sur le premier écran, sélectionnez à nouveau l'étiquette Etablissement, puis Paramètres de champ (voir ci-dessus). Dans la fenêtre qui s'ouvre, sur l'onglet Disposition et impression, choisissez les options Afficher les étiquettes sous forme hiérarchique, Afficher les étiquettes du champ suivant dans la même colonne, Afficher les sous-totaux au dessus de chaque groupe.
Sélectionnez ensuite l'option Paramètres de champ pour l'étiquette Nom Prénom et sur l'onglet Disposition et impression, choisissez l'option Afficher les étiquettes sous forme hiérarchique.
Dans la foulée, toujours pour améliorer la présentation :
Le tableau se présente alors ainsi :
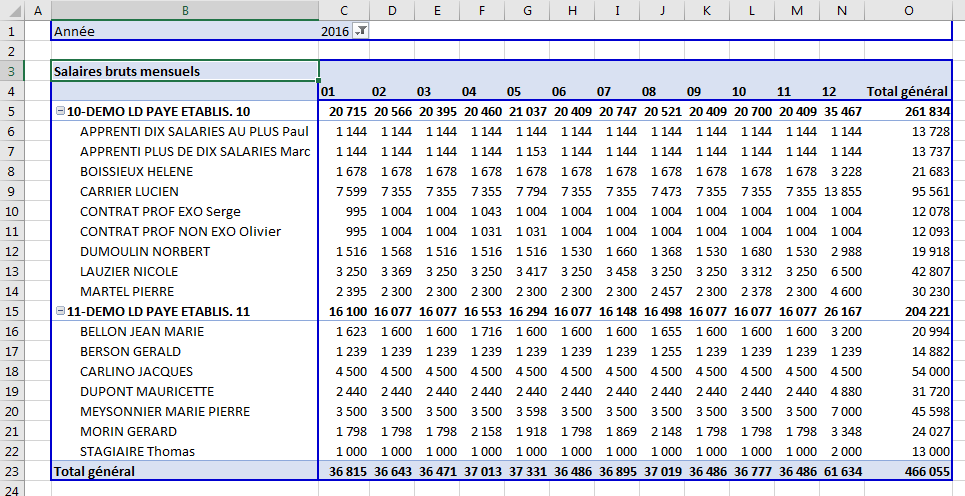
Sachez également que vous pouvez facilement appliquer à votre tableau un des styles prédéfinis, en le sélectionnant sur le ruban Outils de tableau croisé dynamique/Création. Et vous pouvez aussi définir votre propre style.
 Chapitre précédent Chapitre précédent
|
 Chapitre parent Chapitre parent
|
Chapitre suivant 
|