Une fois les données rapatriées dans le « modèle de données » d'un classeur Excel, c'est au travers de Power Pivot que l'on va pouvoir constituer un tableau ou un graphique croisé dynamique (TCD ou GCD).
Le fait de construire le TCD ou le GCD directement depuis le modèle de données, au travers de Power Pivot, sans rapatrier ces données dans une feuille Excel, nous exonère de la plupart des problèmes de performance et de taille de mémoire. En effet, si la requête rapatrie plusieurs centaines de milliers de lignes ou même davantage, il est illusoire de vouloir les charger dans une feuille Excel pour bâtir ensuite un TCD. Cela aboutira presque à coup sûr à une erreur de débordement de la taille mémoire autorisée. Alors qu'en passant directement du modèle de données au TCD ou au GCD, on évite tous ces écueils.
Power Pivot peut être lancé :
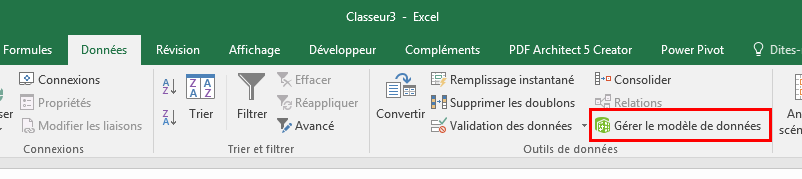

Si aucune de ces options n'est disponible , reportez-vous au chapitre Accéder aux données dans Excel pour savoir comment installer ce composant Power Pivot.
La fenêtre de Power Pivot se présente ainsi :
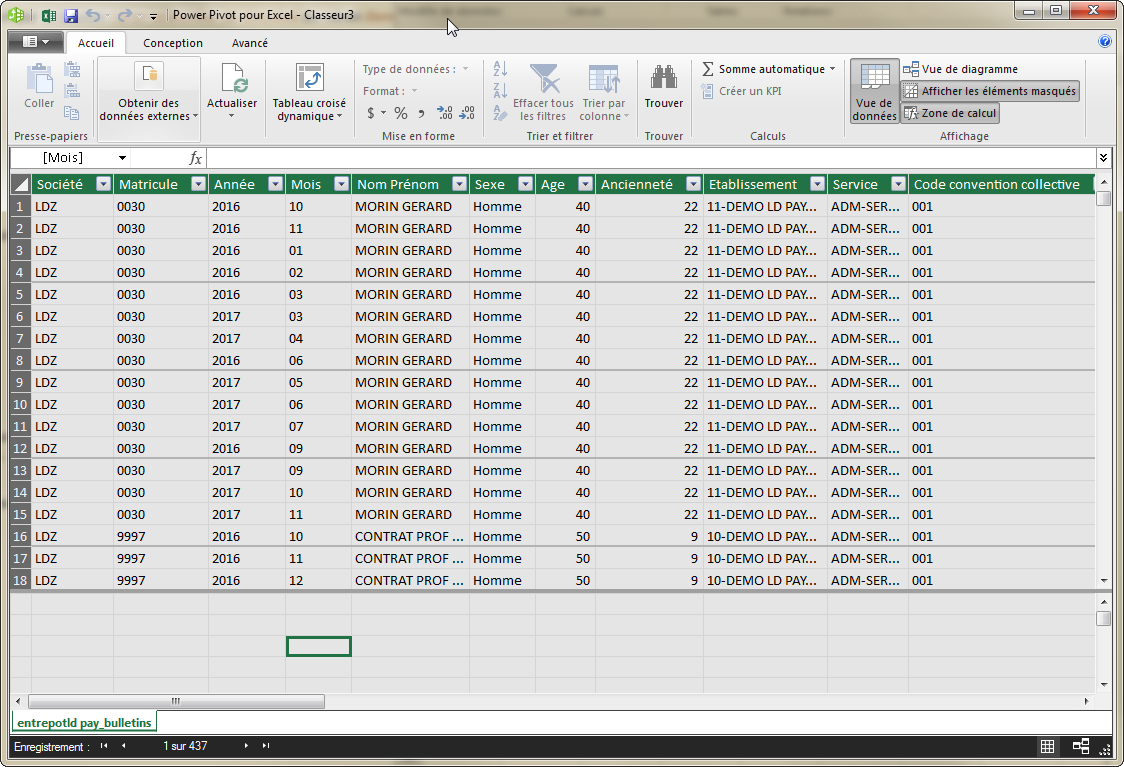
Cette fenêtre permet de faire elle-aussi énormément de choses. Mais une grande partie des options disponibles ici se recoupent avec celles de Power Query.
Et nous pensons qu'il est préférable de réaliser toutes les opérations de transformation de données avec Power Query, qui est beaucoup plus riche sur ces aspects là.
Power Pivot ne va donc être utilisé ici qu'en tant que « source de données » pour rapatrier les données du modèle :
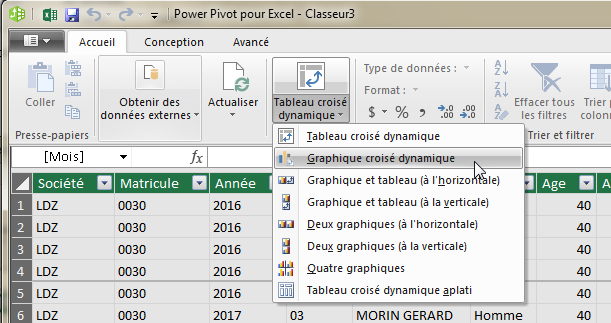
Suite à cela, il faut choisir l'emplacement souhaité pour le TCD ou le GCD, en renseignant la fenêtre ci-dessous :
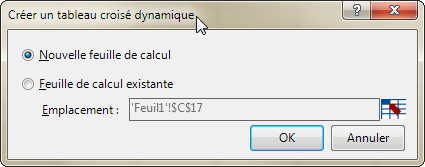
On revient alors dans la feuille Excel choisie pour recevoir le tableau ou le graphique, avec en partie droite le panneau Champs de tableau croisé dynamique ou Champs de graphique croisé dynamique.
Ce panneau vient en sus du panneau Requête de classeur. Sauf à disposer d'un écran extra-large, il est préférable à ce stade de masquer le panneau Requêtes de classeur (en cliquant sur la croix en haut à droite de ce panneau) pour disposer d'un maximum de place pour bâtir le TCD ou le GCD. Il sera toujours possible de réafficher ce panneau par la suite en cliquant sur le bouton Afficher les requêtes du ruban Données.
De la même façon, si à un moment donné on a fermé le panneau Champs de TCD ou Champs de GCD, on peut ré-ouvrir ce panneau en cliquant sur le bouton Liste de champs tout à droite du ruban Outils de tableau croisé dynamique/Analyse.
 Chapitre précédent Chapitre précédent
|
 Chapitre parent Chapitre parent
|
Chapitre suivant 
|