Power Query permet également de fusionner deux requêtes distinctes en une seule. Et cela peut s'avérer bien pratique :
Remarque : les opérations de fusion présentées ici correspondent à ce qu'on appelle une « jonction » entre deux tables, en langage relationnel des bases de données.
Dans notre exemple, on dispose d'une première requête « Bulletins de paye » dans laquelle figure une colonne Statut catégoriel pouvant prendre 4 valeurs :
03-cadre dirigeant (votant au collège employeur des élections prud’homales)
04-autres cadres au sens de la convention collective (ou du statut pour les régimes spéciaux)
06-employé administratif d'entreprise, de commerce, agent de service
07-ouvriers qualifiés et non qualifiés y compris ouvriers agricoles
Pour une analyse que nous aimerions faire, nous souhaitons ramener cela à 3 statuts seulement :
Ouvriers
Employés
Cadres
Bien sûr, étant donné qu'il n'y a que 4 valeurs, on pourrait faire cela via une colonne conditionnelle. Mais la méthode présentée ici à but didactique a l'avantage de pouvoir s'appliquer même sur un grand nombre de valeurs distinctes.
Dans une feuille Excel du classeur, on saisit la table de correspondance souhaitée, et pour que ça soit plus facile, on utilise uniquement le code du statut catégoriel observé dans notre requête, c'est à dire les 2 premiers caractères :
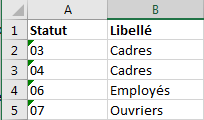
Notez que l'on a renseigné sur la première ligne des intitulés de colonne, intitulés qui seront repris dans la requête. Notez également qu'on a saisi le même libellé Cadres pour les valeurs 03 et 04 car nous souhaitons regrouper ces deux valeurs dans notre analyse finale.
Sélectionner l'une des cellules du tableau présenté ci-dessus, puis cliquez sur le bouton A partir d'un tableau du ruban Données, groupe Récupérer et transformer.
L'ensemble des données saisies est automatiquement sélectionné, transformé en un tableau, une requête ayant ce tableau comme source est créée puis ouverte pour modification dans Power Query.
Il y a trois modifications à faire sur cette requête :
On doit obtenir ceci :

Fermez cette requête par le bouton Fermer et charger, sélectionnez les options Créer uniquement la connexion et Ajouter ces données au modèle de données.
Rappelez la première requête en modification, en cliquant sur celle-ci depuis le panneau Requêtes de classeur.
La première chose à faire consiste à remplacer la colonne actuelle Statut catégoriel par une colonne Statut ne comportant que les 2 caractères du code, ceux que l'on retrouve dans la seconde requête que l'on a préparé. Pour cela, sélectionner cette colonne Statut catégoriel, puis cliquez sur le bouton Extraire du ruban Ajouter une colonne et sélectionnez l'option Premiers caractères... Indiquez ensuite que vous voulez extraire les 2 premiers caractères. Une colonne est ajoutée tout à droite. Renommez là Statut, déplacez là à l'endroit souhaité, puis masquez la colonne d'origine Statut catégoriel.
Il ne reste plus qu'à fusionner nos deux requêtes qui sont fin prêtes. Dans le ruban Accueil, cliquez sur le bouton Fusionner des requêtes. La fenêtre ci-dessous s'affiche :
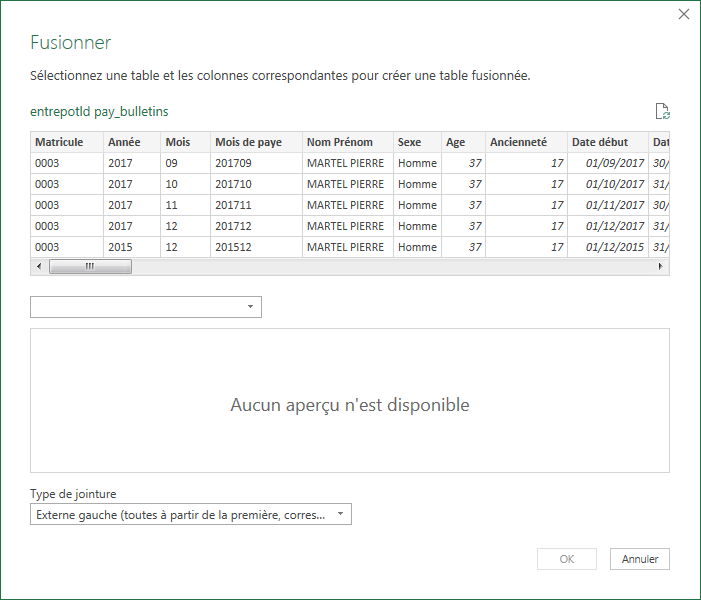
La table présentée en partie haute est celle qui correspond à la requête courante. Dans cette table, sélectionnez (en cliquant sur son en-tête) la colonne Statut que l'on vient d'ajouter.
En partie centrale, sélectionnez la 2ème requête à fusionner, la requête nommée Statuts. Les données de cette requête sont présentées en partie basse. Sélectionner la première colonne Statut, comme ci-dessous :

Remarque : le fait de sélectionner une colonne dans chacune des tables, ici la colonne Statut, est ce qui permet à Power Query de mettre en relation les données des deux tables. Les données de la 2ème table sont ajoutées à chaque ligne de la première table, à valeur égale dans cette colonne. Les deux colonnes ne portent pas nécessairement le même nom, même si c'est plus clair ainsi. C'est uniquement la sélection des colonnes qui importe.
Quand on ferme cette fenêtre en cliquant sur OK, une colonne nommée Statuts est ajoutée à droite de notre requête de départ.
Il ne reste plus qu'à :

On se retrouve ainsi avec une colonne Libellé statut en lieu et place de la colonne de départ.
A partir de là, vous avez tout ce qu'il vous faut pour construire le tableau présenté ci-dessous, présentant le salaire de base moyen par statut :

 Chapitre précédent Chapitre précédent
|
 Chapitre parent Chapitre parent
|
Chapitre suivant 
|