Dans l'éditeur de requêtes de Power Query, un historique de toutes les étapes de manipulations de données est constitué automatiquement.
Il est visible dans le panneau de droite Paramètres d'une requête de cet éditeur de requêtes :
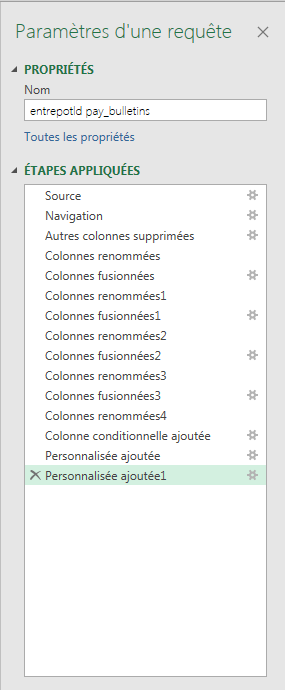
Dans ce panneau, on peut :
- cliquer simplement sur une étape : la manipulation de données effectuée à cette étape apparaît alors dans la barre de formule, et l'on peut la corriger si nécessaire (en respectant bien sûr la syntaxe du langage M). Cela peut s'avérer pratique par exemple si on a rebaptisé une colonne, mais que le nouveau nom choisi ne convient pas : il suffit de le remplacer dans la formule :
= Table.RenameColumns(#"Colonnes fusionnées",{{"Etablissement.1", "Etablissement"}})
devient par exemple :
= Table.RenameColumns(#"Colonnes fusionnées",{{"Etablissement.1", "Etab."}})
- Pour les étapes plus complexes où une fenêtre de saisie a été renseignée lors de la mise en place, on peur revoir cette fenêtre de saisie en cliquant, toujours dans le panneau de droite Paramètres d'une requête, sur la petite icone engrenage en regard de l'étape. Par exemple, pour une étape de choix des colonnes à afficher (nommée souvent Autres colonnes supprimées), le fait de cliquer sur cet icone rouvre la fenêtre de choix des colonnes.
- On peut aussi supprimer une étape, en cliquant sur l'icone de suppression figurant à gauche du nom de l'étape. Mais attention lorsqu'on supprime une étape autre que la dernière : cela peut avoir des conséquences sur les étapes suivantes. Un message d'avertissement vous informe de cette éventualité. Par exemple, si vous supprimez une étape de création d'une colonne et que cette colonne était manipulée (formatée ou rebaptisée par exemple) par la suite, ces étapes se retrouvent en erreur. Il faut alors soit les corriger, soit les supprimer elles-aussi.
- On peut aussi déplacer les étapes les unes par rapport aux autres : clic droit sur le nom de l'étape, puis options Monter ou Descendre du menu contextuel.
- Pour plus de clarté, surtout sur des requêtes que l'on pense réutiliser fréquemment, on peut donner un nom plus significatif à chaque étape : clic droit et option Renommer.
Notez qu'on peut aussi renommer la requête elle-même, à l'invite Nom dans le cadre Propriétés figurant au-dessus de la liste des étapes appliquées.
Enfin, sachez qu'il est également possible de visionner l'ensemble de toutes les manipulations de données constituant votre requête : cliquez sur le bouton Editeur avancé du ruban Accueil. Vous obtenez la fenêtre suivante :

On retrouve tout le script de manipulation de données, dans le langage M propre à Power Query.
On peut intervenir directement dans ce script, mais soyez quand même très prudent : il faut respecter la syntaxe de ce langage.
Retrouvez ici un bref aperçu de ce langage : https://msdn.microsoft.com/en-us/library/mt270258.aspx
Attention : le langage M est sensible à la casse.
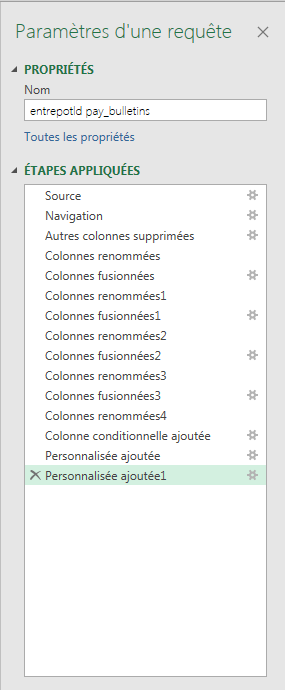

 Chapitre précédent
Chapitre précédent
 Chapitre parent
Chapitre parent
