Une fois achevées toutes les étapes de transformation des données, il faut maintenant voir comment les rapatrier dans Excel.
Pour cela, sur le ruban Accueil, cliquez sur la partie basse du bouton Fermer et charger de façon à ouvrir le menu déroulant et choisir l'option Fermer et charger dans...
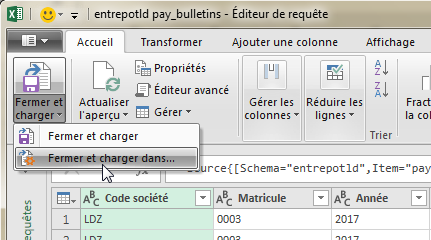
Note : si vous cliquez directement sur le bouton Fermer et charger, les données sont rapatriées immédiatement dans une feuille Excel, sous forme de tableau. Dans certains cas, cela peut suffire, par exemple si le nombre de lignes est faible et que l'objectif est simplement d'imprimer ces données avec Excel. Mais dans la grande majorité des cas, il est préférable de rapatrier les données dans ce que l'on appelle « le modèle de données », et on travaillera ensuite dans Excel à partir de ce modèle de données.
Le fait d'avoir cliqué sur l'option Fermer et charger dans... ouvre la fenêtre ci-dessous :
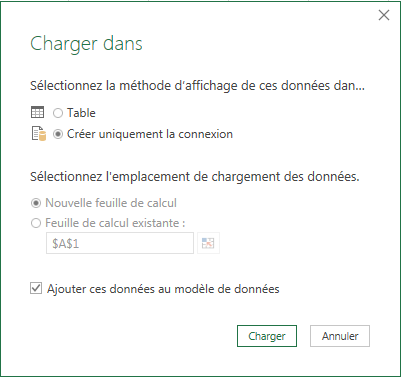
Il vous faut cocher l'option Créer uniquement la connexion et Ajouter ces données au modèle de données, puis cliquer sur le bouton Charger.
On revient alors dans Excel, la requête que l'on vient de préparer est affichée dans le panneau de droite Requêtes de classeur. Ce panneau peut être masqué ou affiché en cliquant sur le bouton Afficher les requêtes du ruban Données, dans le pavé Récupérer et transformer.

En survolant la requête affichée dans le panneau de droite, une fenêtre s'affiche à gauche de la requête survolée, fenêtre où l'on a un aperçu des données de cette requête. On peut ici cliquer sur le bouton Modifier pour ré-ouvrir cette requête dans l'éditeur de requêtes et apporter toutes les modifications désirées à la requête : modifier les sélections, ajouter une colonne que l'on aurait oublié...
 Chapitre précédent Chapitre précédent
|
 Chapitre parent Chapitre parent
|
Chapitre suivant 
|