Après avoir sélectionné les lignes souhaitées comme indiqué au chapitre précédent, il est préférable de sélectionner également les colonnes qui vont être nécessaires à l'analyse. L'objectif est double : diminuer une fois encore le volume des données que l'on manipule, mais surtout diminuer la taille de la liste des colonnes qui apparaîtra notamment chaque fois qu'on va devoir bâtir une tableau croisé dynamique ou un graphique croisé dynamique sur cette requête. Cela facilitera donc cette construction : autant de temps de gagné pour la suite.
Pour supprimer les colonnes inutiles, vous pouvez :
Si certains intitulés de colonnes ne vous conviennent pas, vous pouvez facilement les modifier. Il suffit de faire un double-clic sur l'intitulé lui-même, sur l'en-tête de la colonne concernée. Vous modifiez l’intitulé à votre guise et vous le validez par la touche Entrée.
Pour changer l'ordre des colonnes, il suffit de les faire glisser à la souris, à l'endroit souhaité en les saisissant par leur en-tête :
On peut aussi déplacer plusieurs colonnes simultanément : il suffit d'opérer une sélection multiple des colonnes à déplacer avant de procéder au Glisser/Déplacer de celles-ci.
Il est possible de diviser une colonne en deux colonnes distinctes, avec pour cela deux méthodes : soit on découpe selon la position d'un caractère particulier dit « délimiteur », soit on découpe selon une longueur fixe.
Dans les deux cas, la manipulation est initiée par un clic droit sur la colonne, en choisissant l'option Fractionner la colonne du menu contextuel. On peut aussi sélectionner la colonne et cliquer sur le bouton Fractionner la colonne présent sur les rubans Accueil et Transformer.
Si on choisit l'option Par délimiteur, on obtient la fenêtre suivante :
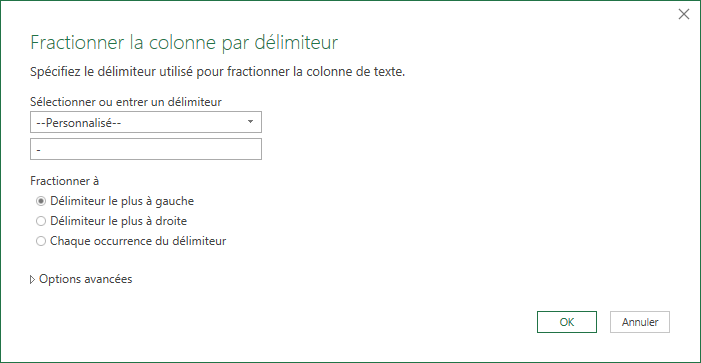
Il faut renseigner :
Des intitulés de colonnes sont attribués automatiquement aux deux colonnes créées en lieu et place de la colonne de départ, intitulés qui peuvent facilement être modifiés après coup (voir Rebaptiser les colonnes plus haut).
Attention : lors de l'opération de découpage, des types sont associés automatiquement aux deux nouvelles colonnes. Par exemple, si la colonne découpée est toujours de la forme 999-Un libellé, où 999 est un nombre à 3 chiffres, le système va affecter un type Entier (Int64) à la première colonne issue du découpage et un type Texte (text) à la seconde, avec pour conséquence la perte des zéros non significatifs dans la première colonne. Si vous ne souhaitez pas conserver ces types, vous pouvez supprimer la dernière opération apparaissant dans le panneau de droite et intitulée en principe Type modifié.
Ou vous pouvez forcer le type souhaité sur chacune de ces colonnes, en sélectionnant la colonne dans un premier temps, puis le type souhaité dans la liste déroulante Type de données sur le ruban Accueil ou Transformer.
Si on choisit l'option Par nombre de caractères, on obtient la fenêtre suivante :
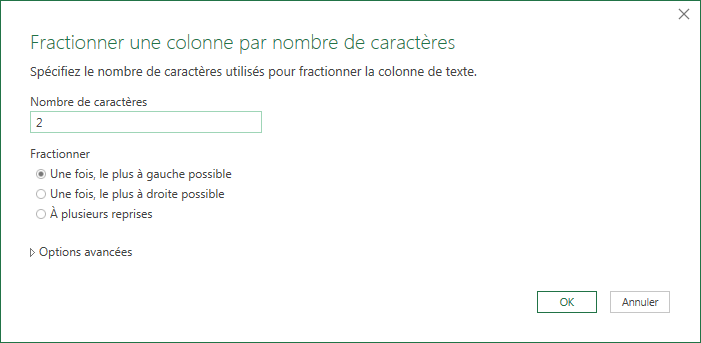
Il faut renseigner le nombre de caractères au delà desquels on découpe la colonne, en principe en partant de la gauche.
Cette option sera toutefois rarement utilisée.
Il est également possible de fusionner deux colonnes (ou plus) en une seule colonne. Pour cela, il suffit de sélectionner les colonnes à fusionner (sélection multiple, en tenant la touche Control enfoncée lors du clic sur l'en-tête des différentes colonnes à sélectionner, sauf la première), puis un clic droit sur l'en-tête d'une des colonnes faisant partie de la sélection pour choisir l'option Fusionner les colonnes du menu contextuel. La fenêtre ci-dessous est présentée :
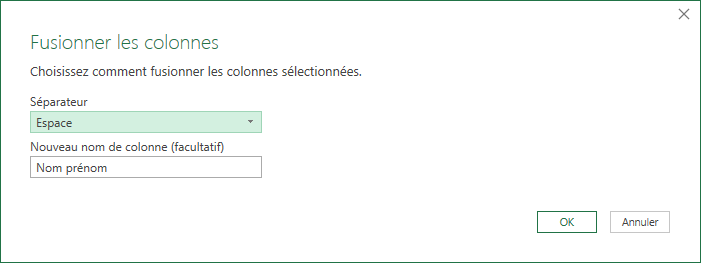
Il suffit alors de choisir le séparateur à insérer entre les colonnes et de spécifier le nom de la nouvelle colonne.
Quand on valide par OK, on revient à la fenêtre principale dans laquelle les colonnes sélectionnées pour la fusion ont disparu, remplacées par la colonne fusionnée.
On dispose de différentes options de formatage pour les colonnes contenant du texte. Pour accéder à ces options, sélectionnez la colonne de texte à formater, puis :
On peut ainsi passer un texte en majuscule ou en minuscule, supprimer les espaces se trouvant en début ou fin du texte, ajouter un préfixe ou un suffixe aux valeurs figurant dans la colonne concernée.
Pour les colonnes contenant des données numériques, on peut forcer un arrondi (à l'euro le plus proche par exemple) : il faut sélectionner la ou les colonnes concernées, puis cliquer sur le bouton Arrondi disponible sur le ruban Transformer et Ajouter une colonne.
 Chapitre précédent Chapitre précédent
|
 Chapitre parent Chapitre parent
|
Chapitre suivant 
|