Une des premières manipulations à réaliser, surtout si la table de données choisie contient un très grand nombre de lignes, est d'appliquer les filtres souhaités pour ne conserver que les données réellement utiles à l'analyse que l'on veut mener.
On dispose pour cela de différentes méthodes de filtrage, présentées ci-après de la plus simple à la plus complexe, sachant qu'elles peuvent bien sûr se combiner :
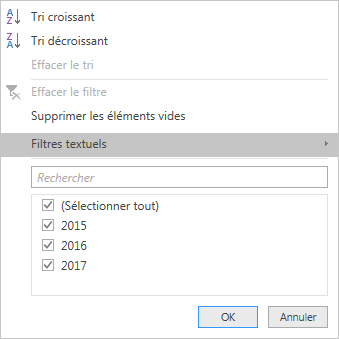
Attention : la liste des valeurs qui est présentée dans cette fenêtre n'est pas toujours exhaustive, car pour des questions de performance là aussi, seules les premières valeurs trouvées dans la table sont présentées. Un avertissement La liste peut être incomplète apparaît dans ce cas au bas de la fenêtre, avec un bouton Charger plus permettant d'extraire et donc de présenter l'ensemble des valeurs distinctes présentes dans la table.
Lorsqu'on applique des filtres de la sorte sur plusieurs colonnes, ceux-ci se combinent implicitement avec un ET.
C'est ce que l'on souhaite la plupart du temps : par exemple, pour sélectionner les lignes du 1er trimestre 2017 dans une table où l'on dispose d'une colonne Année et d'une colonne Mois, on applique un filtre sur l'année 2017 et un autre sur les mois 01, 02, 03. Si l'on veut combiner ces filtres d'une autre manière, il faut utiliser la méthode décrite ci-après.
Dans l'exemple ci-dessous, on a mis en place un filtrage « simple » sur Année<>2015 et Mois = 01, 02 ou 03.
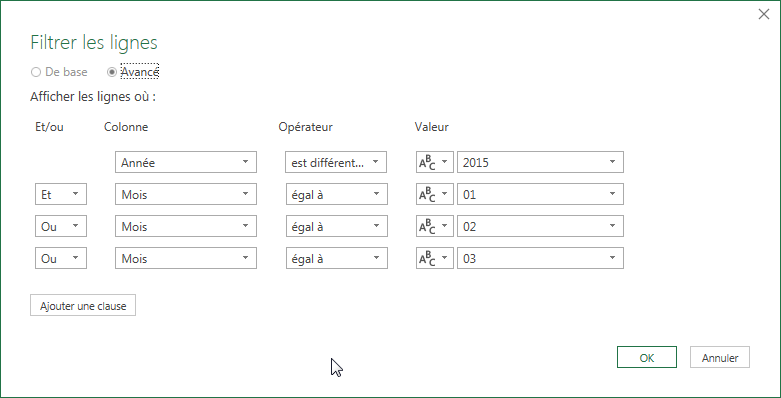
Il est possible de réaliser toutes modifications souhaitées sur cet écran, par exemple remplacer les valeurs de filtrage des mois 01, 02 et 03 par 04, 05, 06 pour filtrer les lignes du deuxième trimestre. On peut même ajouter une ou plusieurs clauses de filtrage supplémentaire (bouton Ajouter une clause). On peut aussi réordonner ces clauses par un clic sur le bouton ... qui s'affiche à droite en survol d'une des clauses, puis en cliquant sur l'option Monter ou Descendre. L'option Supprimer est également disponible dans ce menu pour supprimer une clause.
Attention toutefois si vous combinez différentes clauses avec des opérateurs ET et OU : ce sont les règles de priorité « naturelle » qui s'appliquent : le ET est prioritaire sur le OU, ce qui revient à dire que chaque opérateur OU ouvre un nouveau groupe de clauses de filtrage, sans qu'on ait la possibilité d'intervenir sur celles-ci (pas de parenthésage).
Pour sélectionner le 1er trimestre de 2016 et 2017,
il ne faut donc pas saisir : Année = 2016 ou Année = 2017 et Mois = 01 ou Mois = 02 ou Mois = 03
qui est interprété comme : Année=2016 ou (Année=2017 et Mois=01) ou Mois=02 ou Mois=03
ce qui donne un résultat totalement différent de ce qui est attendu.
Il faut écrire : Année = 2016 et Mois = 01 ou Année = 2016 et Mois = 02 ou Année = 2016 et Mois = 03 ou Année = 2017 et Mois = 01 ou Année = 2017 et Mois = 02 ou Année = 2017 et Mois = 03
ce qui sera bien interprété comme : (Année=2016 et Mois=01) ou (Année=2016 et Mois=02) ou (Année=2016 et Mois=03) ou (Année=2017 et Mois=01) ou (Année=2017 et Mois=02) ou (Année=2017 et Mois=03.
Seule la dernière méthode présentée ci-après permet de spécifier l’enchaînement précis des clauses de filtrage par un parenthésage.
= Table.SelectRows(entrepotld_pay_bulletins, each ([Année] = "2016" or [Année] = "2017") and ([Mois] = "01" or [Mois] = "02" or [Mois] = "03") )
Pour filtrer le 4ème trimestre 2016 et le premier trimestre 2017, il faut modifier cette expression de sélection ainsi :
= Table.SelectRows(entrepotld_pay_bulletins, each ([Année] = "2016" and ([Mois] = "10" or [Mois] = "11" or [Mois] = "12") or ([Année] = "2017" and ([Mois] = "01" or [Mois] = "02" or [Mois] = "03")) ))
Une fois l'expression de sélection modifiée, appuyez sur Entrée pour qu'elle soit enregistrée et appliquée. Prenez garde au nombre de parenthèses !
ATTENTION : si après avoir modifié l'expression de sélection, vous rappelez la fenêtre de filtrage « avancé » et que vous validez cette fenêtre par OK, le parenthésage est perdu, ce qui peut donner des résultats totalement différents. Ces deux méthodes de filtrage « avancé » et par saisie directe ne sont donc pas interopérables.
Pour trier les lignes, rien de plus simple :
Pour un tri sur plusieurs colonnes, l'ordre final dépend de l'ordre dans lequel on définit le tri de chaque colonne. Il faut commencer par définir le tri sur la colonne qui est la colonne de tri majeur, puis ensuite les colonnes de tri mineur. Si on veut changer après coup, il faut effacer le tri de la ou les colonnes majeures (en cliquant sur le bouton de l'en-tête de la colonne et en sélectionnant l'option Effacer le tri), puis les remettre ensuite pour qu'elles se trouvent en colonne mineure.
Remarque : dans la plupart des cas, les données manipulées ici vont être chargées dans un « modèle de données » pour servir de base à des tableaux croisés. L'ordre de tri est donc sans importance : inutile de s'en préoccuper. Ce n'est que dans le cas où les données vont être récupérées directement dans une feuille du classeur Excel, sous forme de tableau, que ce tri peut avoir de l'importance, sachant que de toute façon, le tableau ainsi créé pourra être retrié par la suite au sein de la feuille Excel.
 Chapitre précédent Chapitre précédent
|
 Chapitre parent Chapitre parent
|
Chapitre suivant 
|