LDPaye propose une interface dite « Bureautique », qui vous permet d’imprimer des documents mixant des données « textuelles » (document type préparé par avance) avec les données nominatives d'un ou plusieurs salariés. Historiquement, cela se faisait en mettant en œuvre la fonction Publipostage du logiciel Microsoft Word qui était donc requis. Mais depuis la version 9.50 de LDPaye, l'utilisation de Microsoft Word a été abandonnée au profil d'un composant « traitement de texte » interne à LDPaye.
Pour démarrer cet interface Bureautique, utilisez l’option de menu Gestion/Interface Bureautique, ou cliquez sur l’icône correspondant de la barre d’outils.
LDPaye est livré avec 4 documents exemples :
Dans un premier temps, nous allons voir comment utiliser ces documents. Dans le paragraphe suivant, vous apprendrez à les modifier, ou même à en créer d’autres.
Lorsque vous lancez l’interface Bureautique, la fenêtre qui est proposée est organisée en 3 parties :
1 – Choix des salariés
2 – Choix du document
3 – Publipostage
Sélectionnez le ou les salariés pour lesquels vous voulez imprimer un document bureautique. Pour cela, il suffit de faire un double clic sur chaque salarié concerné, dans la table figurant en partie gauche. Chaque salarié choisi figure alors dans la liste à droite. A l’inverse, faites un double clic sur le nom d’un salarié figurant dans la liste de droite si vous souhaitez le retirer.
Remarque : initialement, le système ne présente que les salariés présents. Les options de sélection présentés en partie haute permettent de sélectionner les salariés présents, payables ou tous les salariés. De plus, en cochant l'option Filtrer, vous disposez d'options supplémentaires de filtrage : par établissement, service, profil rubrique ou cotisation, code statistique 1 à 3.
Cliquez simplement sur le document à imprimer, dans la liste figurant en bas à gauche.
Notez qu'il est possible de sélectionner plusieurs documents à fusionner. Pour cela, tenez la touche Ctrl enfoncée et cliquez successivement sur chaque document à traiter, ou utiliser la touche Majuscule enfoncée pour sélectionner un ensemble de documents successifs.
Pour lancez le publipostage, il vous reste à indiquer la date à laquelle il faut extraite les données pour les situations des salariés. Cette date a une grande importance pour les salariés ayant eu plusieurs situations successives. Si on imprime le document Certificat de travail par exemple, ce sont les dates d’entrée et de sortie, et la qualification portée sur la situation connue à cette date qui figureront sur le document imprimé.
Cliquez ensuite sur le bouton Fusionner.
La fenêtre principale du module intégré de traitement de textes ouvre alors pour présenter le document résultant du publipostage demandé, c'est à dire la « fusion » entre le document type et les données du ou des salariés sélectionnés (le document présente alors une page distincte par salarié). Vous pouvez alors librement de modifier ce document, l'imprimer ou l'enregistrer à l'emplacement de votre choix.
Remarque : nous ne présentons pas ici le fonctionnement détaillé de ce composant « traitement de texte » intégré à LDPaye. Pour une personne familière d'un autre logiciel de traitement de texte, comme Microsoft Word, ou Writer d'Open Office ou Libre Office, il ne devrait pas y avoir de difficulté. Toutes les fonctions classiques d'un traitement de texte sont accessibles au travers du ruban.
Vous pouvez retrouver une documentation de ces fonctions ici : https://doc.pcsoft.fr/fr-FR/?1410087025
Sachez que lorsque vous enregistrez le document affiché dans ce module traitement de texte (Enregistrer sous du ruban Accueil), cela crée un document au format standard .docx qui peut donc ensuite être rappelé avec votre logiciel traitement de texte favori. D'ailleurs, le bouton Ouvrir dans Word figurant en haut à gauche de cette fenêtre provoque automatiquement l'enregistrement du document courant (par défaut, dans le répertoire temporaire de LDPaye, mais ceci est modifiable) puis l'ouverture de ce document dans votre logiciel traitement de texte habituel (celui associé à l'extension .docx).
Pour modifier un des documents « modèles » existants, placez-vous sur le document concerné dans la liste en bas à gauche, puis cliquez sur le premier icône Word (celui signant Ouvrir le document modèle dans sa bulle d'aide). Le document est ouvert là-aussi dans le composant traitement de texte intégré dans LDPaye. Apportez toutes les modifications au document, enregistrez ces modifications et fermez le document.
Le bouton Afficher/Masquer les champs de fusion, en haut à droite de la fenêtre (ou la touche F11) permet d'afficher ou de masquer la liste des champs de fusion disponibles dans la source de données bureautique liée au modèle.
A l'ouverture d'un document modèle depuis LDPaye, cette liste des champs est affichée dans une fenêtre popup que vous pouvez déplacer à votre guise, pour qu'elle n'empiète pas sur le document lui-même. Un champ de recherche est proposé en haut de cette fenêtre pour localiser rapidement un champ dans la liste qui peut être conséquente.
Depuis cette fenêtre, il est possible d'accéder directement à la modification de la source de donnée bureautique (modification décrite ci-après) via le bouton Modifier la source de donnée au bas de la fenêtre. Cela permet par exemple d'ajouter un champ manquant sans avoir à sortir du document modèle en cours de modification.
Un double-clic sur un champ dans cette liste ajoute le champ en question à l'emplacement du curseur dans le document.
Dans ce document modèle, les champs de fusion apparaissent sous la forme <<Nom_Du_Champ>>, où Nom_Du_Champ correspond au libellé du champ définie dans la source de donnée bureautique.
Remarque : les espaces sont remplacées par le signe "_" et les points "." sont effacés. Le champ Numéro S.S. sera donc représenté par <<Numéro_SS>>.
Pour ajouter un champ de fusion dans le document modèle, on peut donc l'insérer en cliquant dans la liste des champs de fusion ou simplement écrire le mot-clé correspondant directement dans le document.
A savoir : même si le module Bureautique n'utilise plus Word, le document modèle reste modifiable sous Word, le nouveau module de traitement de texte étant tout à fait compatible avec Word pour ce qui est du format d'enregistrement des documents. Vous pouvez donc préparer vos documents modèles dans votre logiciel traitement de texte favori, sous réserve de bien respecter la syntaxe décrite ci-dessus pour les champs de fusion, et de l'enregistrer au format .docx.
Remarque : les documents livrés en standard par LDPaye doivent nécessairement être personnalisés. Si vous ouvrez l’un de ces documents, tout ce qui figure en bleu devrait normalement être remplacé par vos données propres : identification de votre établissement, ville, signataire du document éventuellement. Profitez-en également pour remplacer la couleur bleue par la couleur noire standard. De plus, si vous gérez plusieurs établissements, il faudra très probablement dupliquer les documents et les adapter à chaque établissement. Consultez le paragraphe qui suit pour savoir dupliquer un document.
Pour créer un nouveau document, il faut procéder ainsi :
Un dernier bouton est présent dans la fenêtre principale de l’interface Bureautique : le bouton Gérer les paramètres (celui avec l’icône Engrenage). Il permet de choisir l'emplacement du répertoire Bureautique, celui contenant les documents modèles et la définition des sources de données. Pat défaut, c'est le sous-répertoire Bureautique qui est un sous-répertoire du répertoire des sous-répertoires de LDPaye, celui qui est habituellement de la forme X:\Ldsystem\Fichiers\Paye.
Pour créer ou modifier une source de données, depuis la fenêtre principale du module Bureautique, cliquez sur le bouton Gérer les documents (raccourci Alt G). Appelez un document en création ou modification, puis dans la fenêtre de création ou modification d’un document, cliquez sur le bouton Gérer à droite de l’invite Nom de la source de données.
La liste des sources de données déjà existantes est présentée. Utilisez les boutons Créer, ou mieux Copier pour créer une nouvelle source de données. Cliquez sur Modifier pour modifier une source déjà définie. Vous obtenez alors une fenêtre présentant la liste des champs de fusion déjà configurés dans la source, avec 3 boutons Ajouter, Modifier, Supprimer. En cliquant sur le bouton Ajouter ou Modifier, vous obtenez l’écran ci-dessous de configuration d’un champ de fusion :
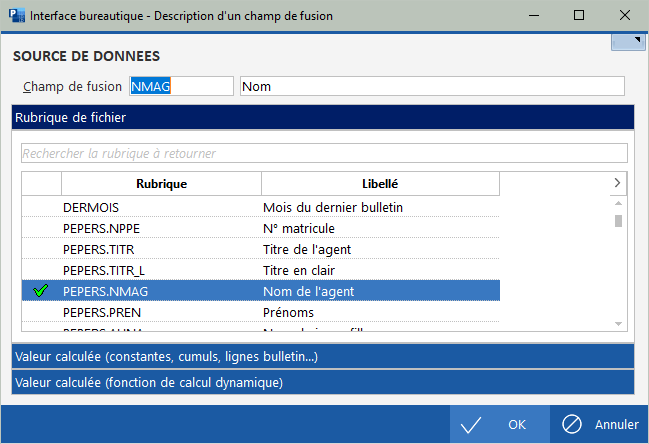
En partie haute, vous trouvez le code du champ (qui a peu d'importance, la seule contrainte étant qu’il y ait unicité de ce code au sein de la source) et le nom du champ de fusion. C’est ce nom qui est important : c’est sous cette dénomination que vous le retrouverez lorsque vous devrez choisir les champs à insérer dans votre document modèle.
La partie centrale est elle divisée en trois « tiroirs », représentés par les bandeaux bleus. Vous « ouvrez » chaque tiroir en cliquant sur le bandeau souhaité. Ces trois bandeaux sont représentatifs des 3 types de champs de fusion que vous pouvez configurer :
Vous pouvez sélectionner ici un champ dans la liste qui vous est proposée. Utilisez la zone de recherche rapide en amont de cette liste pour retrouver rapidement un champ parmi les plus de 400 champs à votre disposition. Notez que vous avez accès, pour tous les champs codifiés, aux libellés associés (par exemple, code type de contrat et libellé type de contrat).
Ici, vous pouvez définir un champ de fusion dont la valeur sera calculée à partir de constantes, cumuls ou sommes de lignes de bulletin, tout cela combiné en addition ou soustraction, avec différentes options Colonne/Mode selon le type d’élément source choisi, et un nombre de mois de décalage éventuellement (uniquement si type d’élément est LB-Ligne bulletin ou CO-Cumul cotisation). Si un décalage est indiqué, il est interprété comme un mois de paye exprimé en relatif par rapport à la date d’arrêté choisie au moment de la préparation de la source de donnée : 0 pour le mois courant, 1 pour le mois précédent… On peut aussi spécifier la valeur CU (uniquement si type d’élément est LB-Ligne bulletin) pour cumuler depuis le début de l’exercice, ou depuis le début du « contrat » si celui-ci a commencé en cours d’année (le système exploite dans ce cas la rubrique Reprise cumuls période précédente inscrite sur chaque en-tête de bulletin).
Vous pouvez renseigner ici une portion de code source Windev permettant de calculer la valeur à retourner pour le champ de fusion en question. Cette valeur peut être numérique ou alphanumérique. Dans le cas d’une valeur numérique, il est conseillé de la retourner sous forme de chaîne de caractères avec le format souhaité, notamment le nombre de décimales. Ainsi, pour retourner une valeur avec 2 décimales et un séparateur de milliers, on utilisera la fonction NumériqueVersChaine comme ceci :
ValNumérique est une réel
// Insérer ici le calcul de cette valeur
// …
Renvoyer NumériqueVersChaine(ValNumérique, "9,2fS")
Dans le code de cette fonction, vous pouvez faire appel très simplement à des constantes ou des cumuls, sous la forme CG.XXXXXX, CS.XXXXXX, CU.XXXXXX, XXXXXX représentant respectivement un nom de constante générale, de constante salarié ou de cumul.
Notez que toutes les rubriques des fichiers Personnel et Situation peuvent être utilisées directement dans ce code source, avec la syntaxe PEPERS.XXXX et PEPACT.XXXX, XXXX étant le code de la rubrique (que vous pouvez retrouver sur le premier tiroir). Mais pas ceux des autres fichiers Société, Établissement, Service ainsi que tous les autres fichiers « secondaires », sauf si au moins une rubrique de ce fichier a été extraite auparavant, via un champ de fusion figurant dans cette même source de données avant le champ extrait par ce code source et faisant appel au même fichier. Par exemple, si on a un champ de fusion PEETAB.LIET récupérant donc le libellé de l'établissement, dans le code source des champs de fusion qui suivent ce champ PEETAB.LIET, on peut référencer directement n'importe quelle rubrique du fichier Établissement avec la syntaxe PEETAB.XXXX, où XXXX est une rubrique de ce fichier Établissement.
Au-delà des vastes possibilités de calcul que cela offre, ces fonctions de calcul dynamique peuvent aussi être utilisées pour retourner des valeurs de type « chaîne de caractères », calculées par exemple par concaténation de valeurs extraites de la base de données, ou en fonction de différentes conditions. La portée de ces fonctions est donc très large. Mais bien sûr, cela nécessite une connaissance approfondie de LDPaye. Au besoin, faites appel à votre prestataire de services habituel qui vous conseillera pour ajuster ces sources de données au plus près de vos besoins.
Avant la version 9.50 de LDPaye, le module Bureautique de LDPaye exploitait la fonction Publipostage de Word. Mais comme cela a été expliqué plus haut, cela n'est plus le cas désormais : on fait appel à un composant « traitement de texte » intégrée dans LDPaye. De ce fait, certaines présentations ou fonctionnalités de Word ne sont plus disponibles. Afin de pouvoir continuer à utiliser le publipostage de Word (dans le cas où il n'est pas possible de reprendre le modèle pour le rendre compatible avec ce nouveau type de publipostage, où pour les personnes préférant utiliser ce logiciel), il est possible de générer un fichier au format « texte avec tabulation » contenant les données décrites dans une des sources de données définies dans ce module Bureautique (celles utilisées pour le publipostage des documents Bureautique), en tenant compte de la sélection des salariés effectuée. Ce fichier texte peut ensuite être utilisé dans un publipostage réalisé directement depuis Word.
Pour accéder à cette nouvelle fonctionnalité au sein de la fenêtre Bureautique, dans la fenêtre principale de ce module, cliquez sur l'onglet (vertical) Source de données, disponible en partie gauche du cadre 2 - Choix du document. Sélectionnez la description de la source de données dans le cadre 2, sélectionnez le ou les salariés concernés en partie haute comme on le fait habituellement, puis cliquez sur le bouton Exporter. Par défaut, le fichier contenant les données est créé dans le répertoire Bureautique, là où se trouvent les modèles et les fichiers de description des sources de données. Il porte le même nom que la source de donnée choisie, avec l'extension .txt. En tenant la touche Majuscule enfoncée lors de l'export, le nom et l'emplacement du fichier généré peuvent cependant être choisis par l'utilisateur.
Après export des données dans ce fichier au format « texte avec tabulations », il suffit donc d'ouvrir un document avec Word, puis dans l'option de sélection d'une liste de destinataires existant, sélectionner le fichier ainsi généré.
A noter : depuis cet onglet Source de données, on dispose également des boutons Modifier, Créer, Copier permettant d'agir facilement sur ces sources, sans avoir à passer par la création/modification d'un document-modèle via le bouton Gérer les documents. C'est une autre façon, sans doute plus simple, de gérer vos sources de données.
 Chapitre précédent Chapitre précédent
|
 Chapitre parent Chapitre parent
|
Chapitre suivant 
|