Depuis la version 10, LDPaye arbore un nouveau look coloré, désormais commun avec LDCompta (version 11) et LDNégoce (version 6.10).
Ce nouveau look est basé sur ce que l'on appelle un « gabarit », que l'on peut assimiler en première approche à un thème de couleur. 4 gabarits sont livrés :
- LD Vert, proposé par défaut pour LDCompta
- LD Magenta, proposé par défaut pour LDNégoce
- LD Bleu, proposé par défaut pour LDPaye
- et un dernier gabarit LD Foncé.
La présentation générale est identique pour tous ces gabarits. Seule la couleur principale diffère pour les 3 premiers, ainsi que les quelques couleurs secondaires qui s'ajustent en conséquence. Dans le gabarit LD Foncé, on a remplacé l'utilisation de la couleur par une gamme de gris, en utilisant qui plus est des fonds de fenêtres plus foncés.
Voici un premier aperçu, avec le gabarit bleu :

Bien que chaque progiciel soit proposé avec un gabarit par défaut, chaque utilisateur peut opter pour le gabarit de son choix parmi les 4 qui sont offerts. Cela s'opère via le bouton Changer de gabarit lui-même disponible au bas de la fenêtre Fichier/Configuration de l'espace de travail ou de la fenêtre ?/A propos.
Les règles qui ont présidé à la conception de ces gabarits sont les suivantes :
- Une bonne lisibilité des fenêtres, par le choix d'une police plus grande et plus moderne (SEGOE UI 10), et des fenêtres bien « aérées » : espacements entre champs conséquents, bordures bien dégagées tout autour de chaque fenêtre...
Conséquence : pour pouvoir travailler sereinement avec LDPaye, il faut disposer d'un écran ayant une résolution au moins égale à 1280x800, voire même 1440x900 ou 1600x900.
- Toujours pour améliorer la lisibilité, toutes les tables sont présentées avec une couleur de fond alternée (gris très très clair), une couleur de bandeau (la ligne courante) bien reconnaissable et assortie au thème de couleur du gabarit, tandis qu'un un cadre met en valeur la ligne survolée à la souris. Il est ainsi plus facile à l’œil de se repérer dans des tables présentant beaucoup de lignes et de colonnes, surtout quand on a un grand écran 24 pouces ou plus.
- Dans les fenêtres de saisie présentant une grande quantité de données, celles-ci ont été regroupées en différents pavés, chaque pavé étant clairement repéré par un titre bien visible en lettres capitales et en gras.
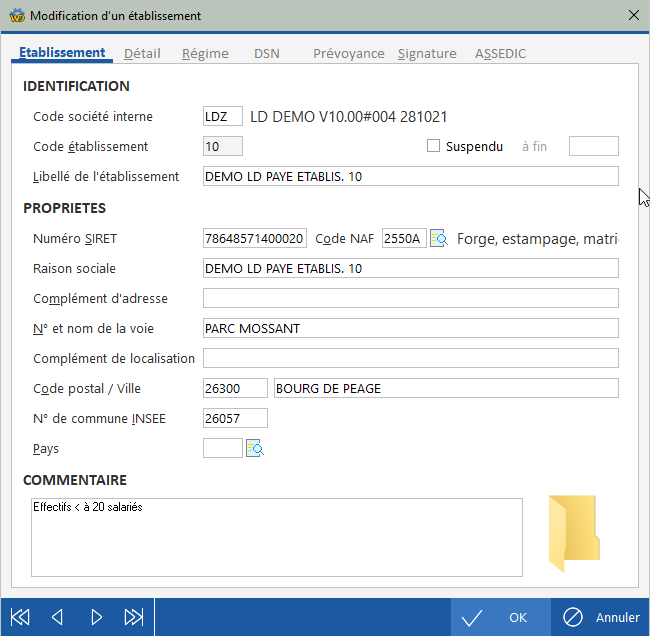
- Une homogénéisation de l'ergonomie, avec par exemple un positionnement des boutons plus cohérents. Les boutons « principaux » sont toujours situés sur une barre de bouton de couleur, au bas de la fenêtre. Leur disposition sur cette barre a été standardisée : le bouton Fermer ou Annuler est toujours tout à droite, les boutons de parcours sont tout à gauche, de même que les boutons d'impression directe, d'aperçu avant impression ou d'impression PDF pour les fenêtres de lancement d'une impression. De plus, pour une reconnaissance intuitive des boutons, ceux-qui reviennent le plus fréquemment (Créer, Modifier, Supprimer, Gérer, OK, Annuler, Fermer...) sont assortis d'une icône. Les boutons plus spécifiques, donc sans icône, sont situés sur la partie gauche de cette barre de boutons.
D'autres boutons sont répartis au sein même des fenêtres, plutôt que sur cette barre de boutons :
- Il s'agit des boutons dit « secondaires », dont l'action est plus spécifique à un champ ou un groupe de champs. Citons par exemple le cas des boutons Ajouter et Supprimer permettant d'ajouter ou de supprimer un bloc dans une DSN. Ces boutons ont tous la même présentation, avec une « puce » semi-intégrée à la gauche du libellé du bouton et une belle animation en survol.
- Enfin, on trouve également de petits boutons avec juste une icône sans libellé, situés bien souvent à droite d'un champ de saisie, et proposant une aide à la saisie : ouverture d'une fenêtre de liste de valeurs autorisées, ouverture d'un mini-calendrier pour les champs dates, ouverture de la Calculette pour les nombres et montants, ouverture d'une fenêtre pour la sélection d'un répertoire ou d'un fichier...

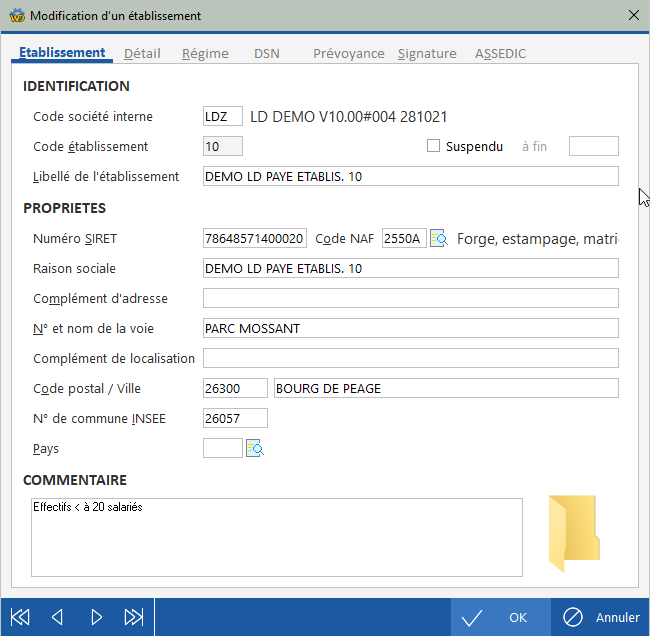
 Chapitre précédent
Chapitre précédent
 Chapitre parent
Chapitre parent
