On a vu au chapitre Rapatrier les données dans Excel comment charger les données dans le modèle de données du classeur Excel.
Dans ce chapitre, on a aussi expliqué qu'il était possible de charger directement les données issues de la requête dans une feuille Excel, via le bouton Fermer et charger. Mais il a été précisé que cela n'est praticable que si les données issues de la requête ont un volume raisonnable (quelques dizaines de milliers de lignes tout au plus). Au delà, on encoure de sérieux problèmes de performance.
Cette méthode présente toutefois un intérêt, lorsqu'on veut simplement imprimer les données issues de la requête, requête dans la laquelle on a soigneusement sélectionné les lignes et les colonnes à imprimer.
Si dans Power Query on a chargé les données de la requête dans le modèle de données et non pas directement dans une feuille du classeur, pas de souci. On peut demander ce chargement après coup :
- dans le classeur Excel, survolez le nom de la requête dans le panneau Requêtes de classeur. La fenêtre présentant l'aperçu de la requête s'affiche :
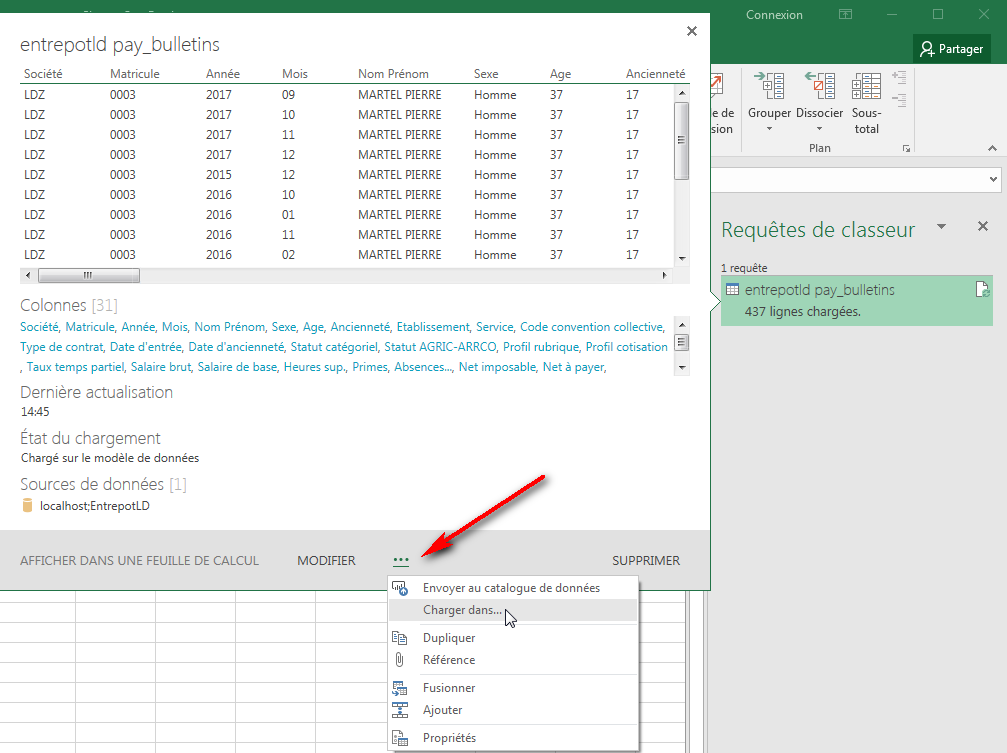
Il faut cliquer sur le bouton ... au bas de cette fenêtre, puis sélectionner l'option Charger dans... du menu contextuel.
- On obtient alors la fenêtre suivante :
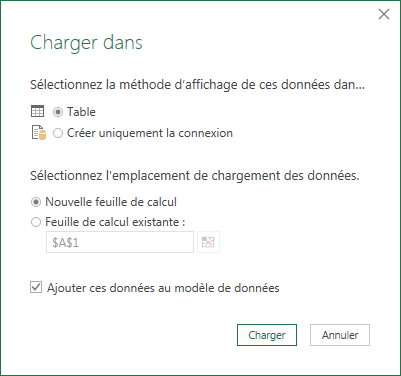
Cliquez sur la première option Table, puis sélectionnez l'emplacement de chargement des données.
Si le seul usage de ces données se fera au travers de la feuille Excel dans laquelle celles-ci vont être chargées, vous pouvez décocher l'option Ajouter ces données au modèle de données. A l'inverse, conservez cette option si vous souhaitez construire en parallèle des tableaux ou graphiques croisés dynamiques sur ces données, comme cela est décrit aux chapitres suivants.
- Après avoir cliqué sur le bouton Charger, on récupère ces données à l'emplacement demandé, comme ici où une nouvelle feuille a été créée :
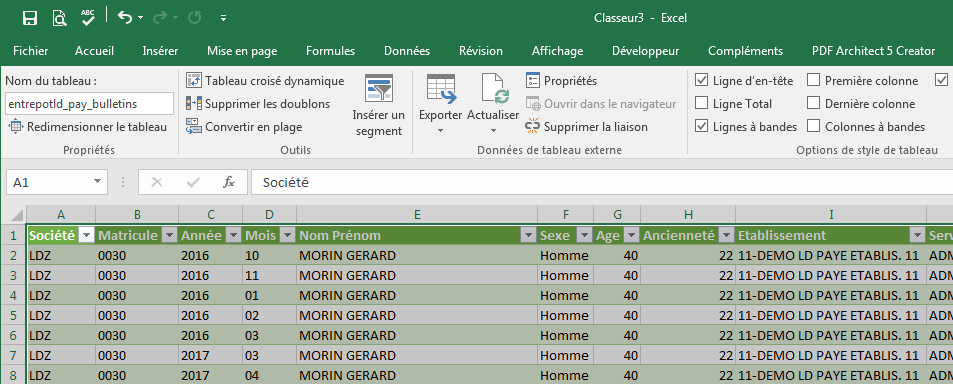
Notez qu'Excel a automatiquement placé ces données dans un tableau, ce qui présente de nombreux avantages :
- une ligne d'en-tête des données a été placée, avec des boutons de filtrage rapide
- les largeurs de colonne ont été automatiquement ajustées
- une mise en forme par défaut a été apposée, et cette mise en forme peut très facilement être ajustée, sur le ruban Outils de tableau/Création.
Cette mise en forme sera reprise en cas d'impression.
- en deux clics, vous pouvez ajouter un segment pour faciliter le filtrage de ces données, sur une ou plusieurs colonnes : cliquez simplement sur le bouton Insérer un segment du ruban Outils de tableau/Création. Dans la fenêtre qui s'affiche, cochez la ou les colonnes pour lesquelles vous voulez obtenir un segment.
Pour affiner la présentation de ce tableau, il reste quelques manipulations à faire :
- figer la ligne supérieure, celle où sont affichés les en-têtes de colonnes : bouton Figer les volets du ruban Affichage, puis option Figer la ligne supérieure.
- si l'objectif est d'imprimer ces données, il est souhaitable que cette première ligne soit répétée sur toutes les pages. Cliquez sur le bouton Imprimer les titres du ruban Mise en page. Dans la fenêtre qui s'ouvre, cliquez sur le bouton figurant à droite de l'invite Lignes à répéter. La fenêtre Mise en page - Lignes à répéter en haut s'ouvre ; sélectionnez la première ligne de votre tableau en cliquant sur le N° de cette ligne 1 ; la mention $1:$1 doit apparaître dans la fenêtre ; cliquez sur le bouton figurant à droite de cette mention pour valider votre sélection. Cliquer sur OK pour refermer la fenêtre de mise en page.
- et il faudra aussi, très certainement, choisir une orientation Paysage (sauf si le nombre de colonnes du tableau est très limité) et prendre l'option Ajuster à 1 page en largeur, tout cela sur l'onglet Page de la fenêtre de mise en page :
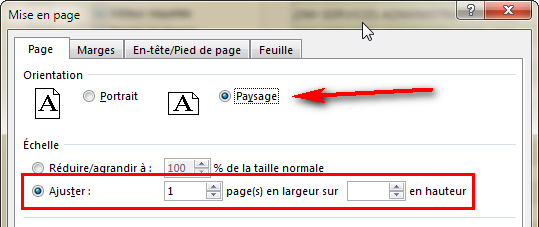
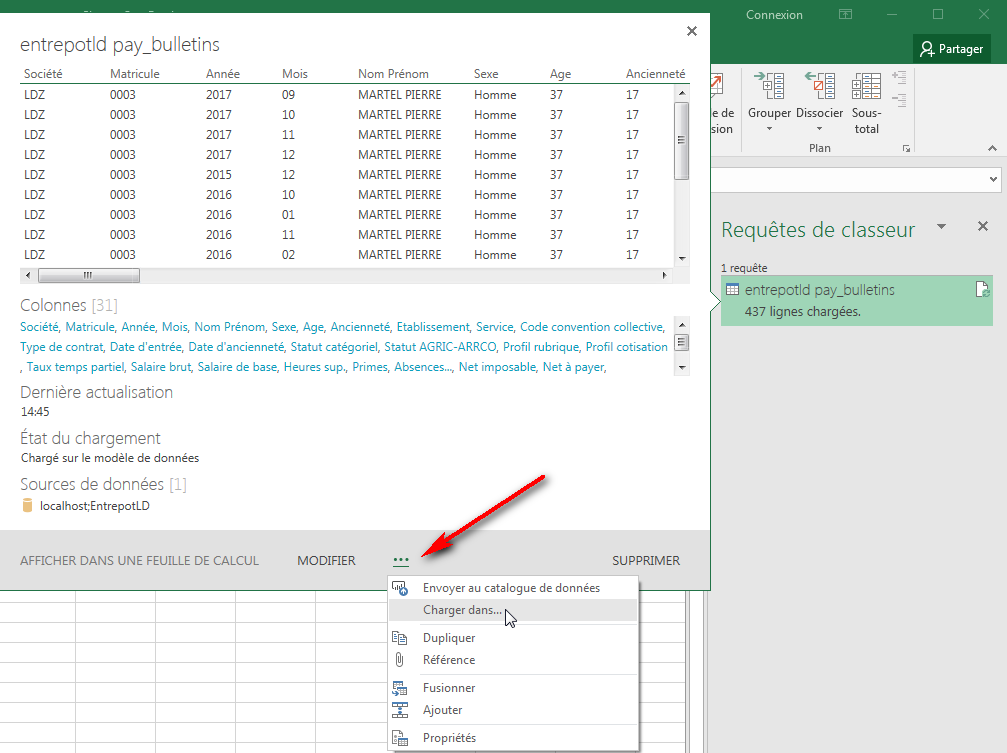
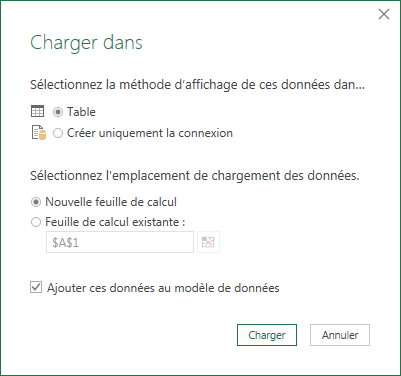
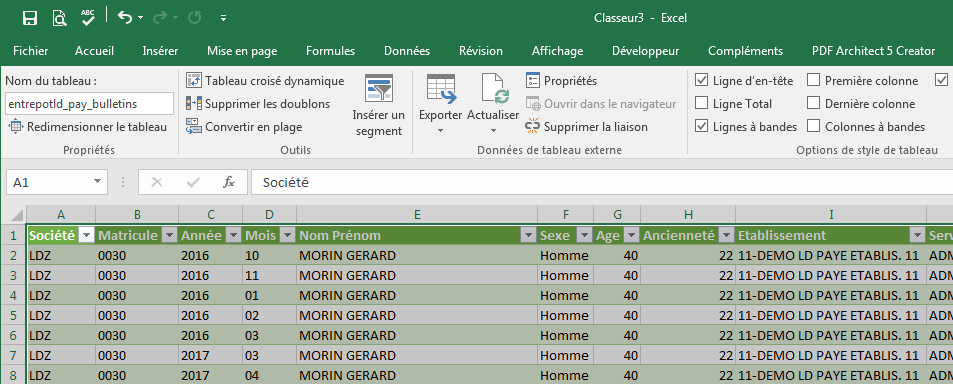
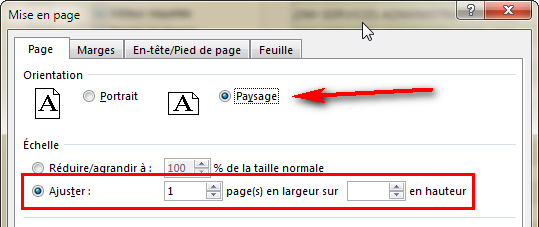
 Chapitre précédent
Chapitre précédent
 Chapitre parent
Chapitre parent
