Le progiciel évoluant de façon permanente, il est important de pouvoir suivre de façon précise quelle est la version qui est mise en œuvre par chaque entreprise. Pour cela, LDCompta présente un N° de version et un Niveau. Par exemple, la dernière version-niveau disponible au 22/07/2021 était la Version 11.00 Niveau 85.
Périodiquement (entre 1 à 2 fois par mois en moyenne), LD Système diffuse une mise à jour du logiciel incluant tous les niveaux disponibles pour une version donnée. On parle parfois de « package correctif » ou plus simplement de « correctifs ». Cette mise à jour, ou package, est identifiée par le N° du dernier niveau inclus, sachant que chaque package de niveau N inclue toutes les corrections et évolutions de la version du niveau 1 au niveau N (mise à jour cumulative).
Ces mises à jour sont diffusées via Internet et peuvent être téléchargées et installées très facilement via le logiciel LDUpdate qui accompagne nos produits.
La version et le niveau installés sur votre système peuvent être facilement connus. Ces deux informations sont affichées en haut à gauche de l’écran d’ouverture. On peut aussi les retrouver dans la fenêtre A propos de, par le menu ?.
L'installation du logiciel n'est pas décrite ici. Elle fait l'objet d'une documentation distincte, propre à chaque version, disponible sur la page Documentation LDCompta.
Pour ce qui est de la version 11, cette documentation est accessible directement ici.
Notez qu'aucun support d'installation (CD ou DVD) n'est plus fourni. Il faut vous procurer l’installeur de LDCompta auprès de votre prestataire de services habituel ou demander un lien de téléchargement auprès du support LD SYSTEME.
Une fois le progiciel installé, y compris la phase de définition des variables d’environnement, s’il s’agit d’une nouvelle base de données (ou d’un nouveau répertoire d’environnement), l’environnement sécurisé va être initialisé. Pour cela, la fenêtre ci-dessous est présentée :
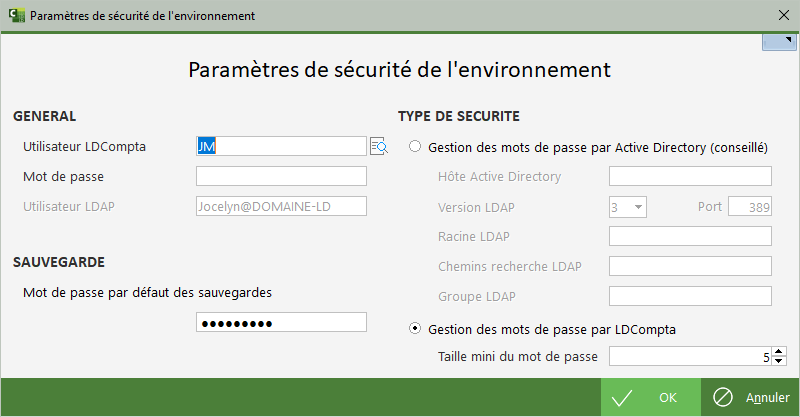
Si c'est un nouvel environnement à créer, vous devez définir le code et le mot de passe d'un premier utilisateur qui sera créé (qui sera, au moins temporairement, l’administrateur de sécurité, la gestion des sécurités n'étant pas encore activée à ce stade).
Vous devez également indiquer le mot de passe qui sera utilisé par défaut pour les sauvegardes. En effet, les sauvegardes effectuées depuis LDCompta sont enregistrées dans un format « propriétaire » .svl, qui est un en fait un fichier ZIP chiffré à l'aide du mot de passe choisi ici.
Enfin, pour la gestion des mots de passe, vous pouvez opter entre 2 types de sécurité :
Dès lors qu'on confie la gestion de la sécurité à Active Directory, tout utilisateur LDCompta doit être rattaché à un utilisateur Windows. Cela se fait en spécifiant, dans la fiche de l'utilisateur, un code utilisateur LDAP, qui est toujours de la forme <Nom utilisateur Windows>@<Nom domaine Windows>. D'ailleurs, dans cette fenêtre d'initialisation de l'environnement sécurisé, il faut compléter le code utilisateur LDAP du premier utilisateur qui va être créé, ou de l'utilisateur courant si on rouvre après coup cette fenêtre pour basculer le type de sécurité vers Active Directory. Par la suite, pour chaque utilisateur de LDCompta, il faut également aller renseigner ce code utilisateur LDAP pour que l'utilisateur en question puisse ouvrir une session dans LDCompta, en indiquant son code utilisateur LDCompta et le mot de passe de l'utilisateur Windows qui lui a été associé.
Si vous disposez d'un domaine de sécurité Windows et que vous souhaitez mettre en place une politique de gestion des mots de passe rigoureuse, il est préférable d'opter pour une sécurité gérée au travers d'Active Directory. La gestion des utilisateurs Windows faite par Active Directory permet déjà d'imposer de nombreuses contraintes sur les mots de passe, allant bien au-delà de la simple longueur minimale proposée par LDCompta :
Cela suppose toutefois que la gestion des utilisateurs de LDCompta est en partie déléguée à l'administrateur du domaine Windows, donc bien souvent en dehors du service comptable.
Il est à tout moment possible de basculer d'une gestion des mots de passe par LDCompta à une gestion par Active Directory. Pour accéder après coup à cette fenêtre permettant de faire ce choix, il faut appuyer sur les touches Alt F2 dans la fenêtre d'ouverture de session.
A partir de la version 11 de LDCompta, où l'environnement est dit « sécurisé », les données de chaque dossier comptable au sein de l'environnement sont marquées avec un code de sécurité propre à l'environnement et dépendant du code du dossier (code à 3 caractères). On ne peut donc plus déplacer un dossier comptable d'un environnement à un autre. La seule méthode fiable consiste à passer par une sauvegarde/restauration, sachant que lors de la restauration dans un environnement autre que celui au sein duquel la sauvegarde a été faite, il faudra saisir le mot de passe du fichier de sauvegarde, mot de passe qui aura été indiqué lors de la sauvegarde ou à défaut le mot de passe des sauvegardes propre à l'environnement d'origine.
Une fois le progiciel installé, y compris la phase de définition des variables d’environnement et d'initialisation de l'environnement décrite ci-dessus, le lancement du progiciel vous amène sur l’écran Ouverture de session :
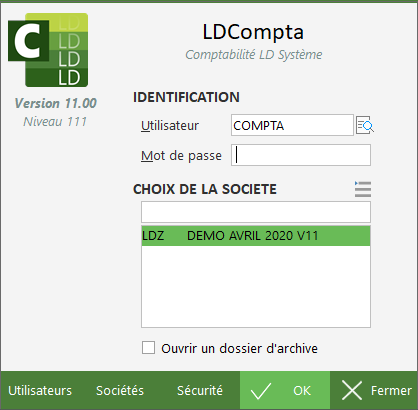
Si aucune société n’est encore disponible (nouvelle installation), vous pouvez cliquer directement dans le cadre Choix de la société pour restaurer le dossier de démonstration. Ou cliquez sur le bouton Sociétés, puis sur le bouton Créer pour créer une société. La société sera créée avec un ensemble de données types (fiche société, plan comptable, journaux...) vous permettant de démarrer votre comptabilité plus rapidement.
Une fois que vous avez créé ou restauré au moins une société, revenez sur l’écran d’ouverture en cliquant sur Fermer.
Vous pouvez de la même façon créer un ou plusieurs codes utilisateurs, en sus de celui créé à l'initialisation de l'environnement, en cliquant sur le bouton Utilisateurs.
Pour ouvrir la session à partir de l’écran d’ouverture, frappez un code utilisateur, le mot de passe associé, choisissez une société dans la liste qui est proposée et appuyez sur OK.
 Chapitre précédent Chapitre précédent
|
 Chapitre parent Chapitre parent
|
Chapitre suivant 
|