Remarque préliminaire : avant toute édition du bilan et du compte de résultat, il est nécessaire d'adapter le paramétrage de votre bilan et de votre compte de résultat en fonction de votre plan comptable. En effet, bien que le module Bilan et Compte de résultat soit livré avec des tableaux pré-paramétrés, il est indispensable de s'assurer que ceux-ci sont conformes au plan comptable que vous utilisez. Cette phase de vérification et d'adaptation éventuelle des paramètres doit être menée en collaboration avec votre expert-comptable si nécessaire. Pour comprendre comment sont construits ces tableaux Bilan et Compte de résultat, reportez-vous à la page suivante Définition des tableaux.
Le calcul et l'édition du bilan et du compte de résultat se lancent depuis le menu Traitement/Bilan et compte de résultat/Bilan et compte de résultat.
Il est possible d'éditer un bilan et un compte de résultat soit à partir d'éléments réalisés, c'est à dire de données extraites de la comptabilité générale, soit à partir d'éléments budgétés, c'est à dire en provenance du module Gestion budgétaire. Il est possible également de combiner ces deux formules, pour comparer par exemple le compte de résultat de l'exercice en cours à un budget élaboré antérieurement.
L'écran de lancement est constitué de deux onglets. L’onglet Périodes comporte les éléments suivants :
- Présentation classique ou 12 mois. Dans le premier cas, vous obtenez un tableau présentant 2 colonnes, avec la variation entre ces deux colonnes (sauf pour le tableau de type Bilan), et vous choisissez dans les invites qui suivent les données à placer dans ces deux colonnes. Dans le second, vous choisissez seulement une date d'arrêté (pas possible d'utiliser un tableau budgétaire), et vous obtenez un tableau en 12 colonnes correspondant aux 12 mois antérieurs à la date d'arrêté indiquée.
Dans le cas d'une présentation 12 mois, vous pouvez choisir entre une présentation en détail mois par mois ou en cumul progressif au fil des mois. Et vous pouvez aussi ne pas afficher les séparateurs de milliers sur les différents montants apparaissant dans les 12 colonnes, ce qui évite dans certains cas que les montants soient tronqués (même si les montants apparaissent sans décimales, cela peut arriver pour des montants dépassant 10 millions).
- Colonne 1 - Date d'arrêté ou Code tableau budgétaire. Cela permet de définir quels éléments vous souhaitez voir figurer dans la colonne 1. Pour faire figurer des éléments réalisés, renseignez la date d'arrêté de l’exercice en cours ; pour faire figurer des éléments budgétés, renseignez le code du tableau budgétaire à utiliser, et la période correspondante.
- Colonne 1 - Intitulé. Saisissez le libellé qui apparaîtra en tête de la première colonne de l’état. Un libellé automatique est proposé en fonction des choix effectués aux invites précédentes.
- Colonne 2 - Date d'arrêté ou Code tableau budgétaire. Cela permet de définir quels éléments vous souhaitez voir figurer dans la colonne 2. Pour faire figurer des éléments réalisés, renseignez la date d'arrêté de l’exercice en cours ; pour faire figurer des éléments budgétés, renseignez le code du tableau budgétaire à utiliser, et la période correspondante.
Le système vous propose la date de la dernière clôture comptable.
Attention : vous devez disposer du résultat du calcul du bilan et du compte de résultat à la date d'arrêté de l’exercice précédent spécifiée. En d'autres termes, vous devez avoir préalablement calculé le bilan et le compte de résultat arrêtés à cette date pour pouvoir ensuite utiliser cet arrêté comme comparatif pour un autre arrêté. Lors du premier calcul du bilan et compte de résultat, vous pouvez effacer la date d'arrêté Colonne 2 pour signaler que vous ne disposez pas du bilan et compte de résultat de l'exercice précédent.
Exemple : Premier calcul avec Date arrêté Colonne 1 : 31/12/2020 et Date arrêté Colonne 2 à blanc, Second calcul avec Date arrêté Colonne 1 : 31/12/2021 et Date arrêté Colonne 2 : 31/12/2020 (à condition toutefois que la clôture au 31/12/2020 n'ait pas déjà été faite).
- Colonne 2 - Intitulé. Saisissez le libellé qui apparaîtra en tête de la deuxième colonne de l’état. Un libellé automatique est proposé en fonction des choix effectués aux invites précédentes.
Le 2ème onglet Tableaux permet de choisir quels tableaux on souhaite imprimer (ou exporter) :
- Tableaux à imprimer. Parmi les différents tableaux qui sont paramétrés dans ce dossier comptable, cochez le ou les tableaux à imprimer, en présentation Standard ou Détaillée. L’édition standard comporte une ligne sur l’état pour chaque ligne définie dans le tableau correspondant ; sur l’édition détaillée, on retrouve le détail compte par compte, en plus des lignes définies sur le tableau en question.
Si vous utilisez ce module régulièrement et que vous souhaitez chaque fois imprimer les mêmes tableaux, vous pouvez mémoriser vos choix d'impression des tableaux (les coches renseignées dans la table afficher en partie haute) en cliquant sur le bouton Mémoriser.
- Calcul des soldes de comptes. Activez cette option la première fois où vous lancez cette option pour une date d'arrêté donnée. LDCompta va alors calculer les soldes de tous les comptes à la date d'arrêté choisie en colonne 1 et enregistrer ces soldes dans un fichier pour réutilisation ultérieure (à titre de comparatif par exemple, comme arrêté en colonne 2).
A l'inverse, désactivez cette option si une impression de bilan ou compte de résultat a déjà été demandée à cette date d'arrêté et que vous n'avez pas saisi d'écritures comptables ou extra-comptables (journal de situation ou abonnement) depuis le dernier calcul. L'impression sera plus rapide.
- Coefficient pour calcul de la variation annuelle sur le compte de résultat. Ce coefficient sera utilisé dans le cas où les durées des exercices figurant en colonne 1 et 2 diffèrent, pour calculer la variation annuelle. Si les durées d'exercice sont identiques, laissez la valeur 1,0000 qui est proposée.
Exemple : si l'exercice en cours couvre 9 mois, alors que l'exercice précédent en comportait 12, indiquez 0,7500.
- Masquer les centimes. Cochez cette option si vous voulez que les montants soient présentés sans décimales, ce qui facilite la lecture.
- Regrouper par poste budgétaire. Ne concerne que les éditions en mode Détaillé. En cochant cette option, au lieu d'avoir pour chaque ligne du bilan ou compte de résultat le détail par compte général, on a le détail par poste budgétaire, un poste budgétaire étant en quelque sorte un regroupement de comptes généraux.
- Conserver sous forme texte pour Excel. En cochant cette option, les données présentées sur la dernière édition (le dernier tableau) sont enregistrées dans un fichier au format « texte avec tabulation » nommé BilEta.xls, dans le répertoire temporaire de LDCompta. Ce fichier pourra ensuite facilement être ouvert et retravaillé avec Excel. L'option complémentaire avec toutes les lignes même si nulles permet d'avoir toujours le même nombre de lignes dans le classeur Excel entre deux éditions successives du même tableau, même si les soldes des comptes ont changé entre temps. Cela facilite les opérations de comparaison d'un mois sur l'autre par exemple.
Notez que cette option est quelque peu obsolète du fait de l'apparition, en version 11, de la fonctionnalité Vue tableur décrite plus loin.
Le calcul du bilan et compte de résultat se décompose en deux phases :
- Calcul des totaux débit – crédit - solde de tous les comptes à la date d'arrêté du bilan et compte de résultat, avec mémorisation de ces données dans un fichier (fichier CPTBIS) pour la date d'arrêté en question. Ces données sont conservées de façon permanente, même au travers des clôtures d'exercice. Elles sont réutilisées chaque fois que l'on demande une impression d'un bilan ou compte de résultat en spécifiant une date d'arrêté en colonne 2. LDCompta vient alors extraire depuis ce fichier CPTBIS les données correspondant à la date 2 demandée, date qui peut donc très bien être antérieure au 1er jour de l'exercice, pourvu qu'on ait pris la peine d'imprimer un bilan ou compte de résultat à cette date avant la clôture de l'exercice en question.
- Impression des différents tableaux demandés, en s'appuyant soit sur le fichier mis à jour en phase 1 (soldes de comptes dans CPTBIS), soit sur le fichier Budget (fichier CPTBUD). Juste avant l'impression de chaque tableau pour lequel l'option Tableau contrôlable a été activée, l'ordinateur contrôle que chaque compte mouvementé est pris en compte une fois et une seule sur le tableau en question. En cas d'erreur, il y a édition d'une liste d'anomalies, le traitement d'édition du tableau est stoppé, et vous devez corriger les paramètres avant de relancer le traitement.
Vue tableur
Plutôt que d'imprimer un tableau de type Bilan ou Compte de résultat, on peut obtenir une vue des données directement sous forme de tableur, via le bouton Vue Tableur au bas de l'écran de lancement.
On récupère alors toutes les données du tableau demandé (Bilan, Compte de résultat, Soldes intermédiaires de gestion...) dans un tableur intégré à LDCompta. Et il s'agit bien là d'un tableau tel qu'on pourrait le construire avec Excel : les différents totaux et sous-totaux sont effectués via des formules de calcul.
On peut ainsi appliquer des modifications sur les valeurs et voir les incidences sur les différents sous-totaux immédiatement.
Dans cette fenêtre « tableur », on dispose d'un sous-ensemble déjà conséquent des fonctions habituelles proposées dans un tableau tel que Excel ou Calc (Libre Office ou Open Office). Et si cela ne suffit pas, vous pouvez enregistrer le tableau au format .xlsx pour le travailler ensuite avec votre logiciel favori.
De plus, il est possible d'agir à priori sur la présentation du tableau, en utilisant un « modèle ». Un modèle nommé Modèle Présentation Bilan & CR.xlsx est livré dans le répertoire des programmes de LDCompta. Il peut être copié et personnalisé à votre gré. Ce classeur Excel contient 2 feuilles, la première pour le Bilan, la seconde pour tous les autres tableaux de type « Compte de résultat ». Si vous souhaitez personnaliser ces modèles, consultez la documentation incluse dans ceux-ci. Lorsque vous avez créé un modèle personnalisé, il vous suffit d'indiquer à l'invite Modèle Excel pour vue tableur le nom et l'emplacement de votre modèle personnalisé pour qu'il en soit tenu compte.
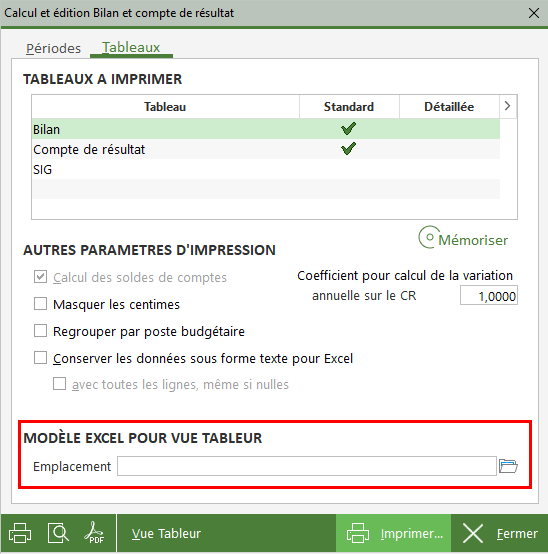
Épuration des anciennes situations
Comme il a été indiqué plus haut, le système calcule et mémorise dans un fichier nommé CPTBIS une balance des comptes généraux et auxiliaires à la date d’arrêté demandée en colonne 1 (sauf si vous avez décoché l'option Calcul des soldes de comptes). Si l’on demande l’édition du bilan et compte de résultat à chaque fin de mois, on a donc en fin d’exercice 12 balances mémorisées dans ce fichier. Ce fichier est bien sûr conservé tel quel au travers des clôtures annuelles, de façon à pouvoir effectuer des comparatifs entre l’exercice courant et l’exercice précédent, même après clôture de l’exercice précédent.
La procédure décrite ci-dessous permet de « nettoyer » ce fichier, qui sans cela va gonfler sans cesse, même si le volume des données stockées dans ce fichier est faible.
La procédure d’épuration est accessible depuis le menu Traitement/Bilan et compte de résultat/Épuration des anciennes situations. Lorsque vous lancez cette option, le système présente la liste de toutes les dates pour lesquelles il existe une situation a été calculée. Vous pouvez ainsi, par le bouton Épurer, effacer les différentes situations une à une, ou de façon groupée en effectuant une sélection multiple dans la liste (par les touche Majuscule ou Ctrl) avant d’utiliser le bouton Épurer.
Attention : l’effacement d’une situation est irréversible. Une fois celui-ci réalisé, il ne sera plus possible de demander le comparatif, dans le module Bilan et compte de résultat, entre une nouvelle situation et une situation ayant été effacée, si la date de cette dernière est relative à un exercice clos. Prudence donc !
A savoir : depuis la version 10, LDCompta propose une épuration automatique de ce fichier (parmi d'autres) lors de la clôture d'exercice, pour ne conserver que les 5 dernières années. Vous pouvez donc tout à fait ne jamais utiliser la procédure d'épuration décrite ici et laisser faire cet automatisme lors des clôtures d'exercice.
Récupération de situations depuis un dossier d'archives
Il est aussi possible de récupérer, dans un dossier comptable « courant », des situations qui se trouvent dans un dossier d'archive (exercice précédent). On entend par « situation » les éléments (la balance des comptes) qui sont calculés et enregistrés dans le fichier CPTBIS lors du calcul d'un bilan et compte de résultat, ou dans le fichier CPTBISA lors du calcul d'un tableau de bord analytique.
Cela rend possible ensuite la comparaison entre une situation calculée sur l'exercice courant et une situation « exercice antérieur », même si cette situation n'avait pas été calculée avant la clôture de cet exercice antérieur. Il faut dans ce cas retourner sur le dossier d'archive pour calculer la situation à la date antérieure souhaitée, puis dans l'exercice courant venir récupérer cette situation antérieure.
Cette fonction est accessible depuis le menu Traitement/Bilan et compte de résultat/Récupération des situations antérieures.
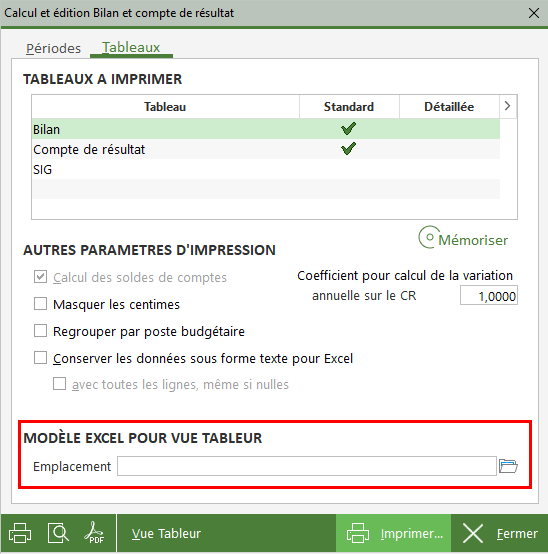
 Chapitre précédent
Chapitre précédent
 Chapitre parent
Chapitre parent
