Comme indiqué page précédente, le corps d'une fiche salarié est partagé en 3 onglets.
Notez la présence du bouton GED situé en bas à droite des 3 onglet présentés ci-après, représenté par l’icône d'un dossier Windows. L'utilisation de bouton est décrite au chapitre 3.5.1 GED dans les fiches salariés, sociétés....
Onglet État civil
Cet écran reprend toutes les informations d’identification « classiques » du salarié :
- N° matricule. Il est constitué de 4 caractères, numériques ou alphanumériques. Ce n° matricule doit être unique au sein de chaque société.
- Titre. Il peut prendre les valeurs suivantes : M, M. ou MR pour Monsieur, MME pour Madame.
Remarque : la valeur MLE-Mademoiselle a disparu depuis 2012.
- Nom du salarié. Il s'agit là du nom d'usage. Pour une femme, il s'agit bien souvent du nom marital.
- Prénoms. Il s'agit du prénom d'usage, celui sera imprimé sur tous les documents, y compris donc le bulletin de paye.
Voir remarque ci-après quant au prénoms d'état civil.
- Nom de famille. Appelé autrefois Nom de naissance, Nom patronymique, ou encore Nom de jeune fille (l'usage de ces deux derniers termes ayant été prohibé par la circulaire 5575 du 21 février 2012).
- Surnom : très rarement utilisé. C'est une rubrique qui existait en DADS-U, mais qui a disparu en DSN.
- Prénom d’état civil : En DSN, il est nécessaire d'indiquer les prénoms du salarié tel qu'ils sont enregistrés à l'état civil, sous peine de voir sa déclaration rejetée. Dans la pratique, un certain nombre de salariés ne souhaitent pas que soient indiqués leurs prénoms d'état civil sur le bulletin, mais leurs prénoms d'usage (par exemple : "Marie" au lieu de "Marie-Henriette", ou "Pascal" au lieu de "Jean-Pascal", voir même un autre prénom). Si les prénoms enregistrés à l'état civil sont différents de ceux indiqués plus haut à l'invite Prénoms, pour éviter une anomalie dans chaque DSN, il faut donc indiquer ces prénoms à l'invite Prénoms d'état civil.
Lors de la création d'une DSN, ce sont ces prénoms d'état civil, si renseignés, qui sont inscrits dans la rubrique 004-Prénoms du bloc 30-Individu.
- Photo du salarié. Si vous disposez d'une photo du salarié, vous pouvez l'inclure dans sa fiche. C'est l'objet du cadre figurant à droite de l'identité du salarié. Le système affiche dans ce cadre le premier document associé dans la GED à ce salarié ayant un type commençant par le mot Photo. Sachant cela, il y a deux méthodes pour ajouter une photo à la fiche d’un salarié :
- Soit procéder comme pour n’importe quel autre document ajouté dans la GED, en prenant garde de bien choisir un type Photo au moment de l’association ; le bouton GED est disponible pour cela, en bas à droite de la fiche.
- Soit réaliser directement un « Glisser/Déplacer » à la souris d’une photo sur le cadre photo de la Fiche Salarié.
L’image est automatiquement redimensionnée à la taille du cadre photo. Ce cadre étant assez petit, évitez toutefois les fichiers images ayant un « poids » trop important : il est inutile d’avoir une image de 5 méga pixels pour l’afficher dans un cadre de moins de 20 000 pixels. Cette photo est également reprise en cas d’impression de la Fiche du salarié
- Adresse. Composée de 5 lignes : Complément d'adresse, N° et Nom de la voie, Complément de localisation, Code postal et Ville, Code pays. Le code pays ne doit être renseigné que si le salarié est domicilié en dehors de la France.
Rappel des attendus de la DSN (paragraphe 4.9 du cahier technique) : « La norme ‘adresse’ appliquée dans la DSN est un sous-ensemble de la norme AFNOR XPZ 10-011, adresse géopostale du service national de l’adresse (SNA). Elle ne prend notamment pas en compte le code Cedex et le libellé du Cedex qui ne sont pas admis dans les déclarations. Les organismes récepteurs attendent une adresse géographique. Les caractères apostrophe, espace, trait d’union et point ne peuvent être utilisés en début ou en fin de rubrique. Ils doivent être utilisés de manière isolée, sans être précédés ou suivis d’un autre quelconque de ces caractères. Le cas particulier du caractère (point) suivi de (espace) est cependant autorisé. Il est important que l’adresse soit exhaustive (tous les éléments d’adresse doivent figurer) et structurée (à chaque élément sa ligne d’adresse) ».
- N° INSEE de la commune. Ce code a été conservé pour mémoire, car il était prévu dans la norme N4DS utilisée pour les DADS-U (bien que facultatif). Il a disparu aujourd'hui en DSN. Il n'est donc plus du tout utilisé.
- N° de sécurité sociale. Si vous renseignez la clé du N° (2 chiffres de droite), l’ensemble du N° est contrôlé grâce à cette clé. Celle-ci reste cependant facultative.
Notion de Numéro technique temporaire (NTT) : si à l'embauche d'un salarié, le numéro de sécurité sociale n'est pas connu (salarié encore non immatriculé), il faut ne renseigner que la partie connue (Sexe en position 1, Année-Mois de naissance, éventuellement département de naissance, puis renseigner des 0 (et non pas des 9) pour les positions qui suivent, sans renseigner la clé. Si on ne connaît absolument rien quant à ce numéro de sécurité sociale, on peut aussi ne renseigner que le sexe (1 ou 2) suivi de 12 chiffres 9.
Dans ces deux cas (N° se terminant par 6 chiffres 0 ou 12 chiffres 9), LDPaye attribuera un « Numéro technique temporaire » (NTT) pour identifier le salarié dans les premières déclarations effectuées en DSN. Ce numéro technique temporaire est constitué du chiffre 1 ou 2, suivi des 9 premiers chiffres du SIRET de l'établissement, suivi du N° matricule du salarié. Il est donc unique par société.
Dès qu'on a connaissance du véritable N° de sécurité sociale, il faut venir le renseigner dans la fiche du salarié. Dans la première DSN mensuelle qui suit, LDPaye transmettra à la fois le numéro de sécurité sociale et le numéro technique temporaire utilisé sur les déclarations antérieures, de telle sorte que dans le référentiel des administrations, il y ait substitution du numéro technique temporaire par le véritable numéro de sécurité sociale, et ce sur l'ensemble des données qui ont déjà reçues pour le salarié en question.
- Date, Rang et Lieu de naissance. La rang de Ce code a été conservé pour mémoire, car il était prévu dans la norme N4DS utilisée pour les DADS-U (bien que facultatif). Il a disparu aujourd'hui en DSN. Il n'est donc plus du tout utilisé.
Il y a un contrôle de cohérence (non bloquant, c'est un simple avertissement) entre le mois et l'année de naissance extraits de la date de naissance et les valeurs indiquées position 2-3 (Année) et 4-5 (Mois) du N° de sécurité sociale.
- Département et Pays de naissance. Le pays de naissance est indiqué selon la codification ISO attendue en DSN (code à 2 caractères).
Il y a un contrôle de cohérence (non bloquant, c'est un simple avertissement) entre le département de naissance et les chiffres indiqués en position 6-7 du N° de sécurité sociale.
- Nationalité. A renseigner selon la codification ISO des pays.
Onglet Privé
Paiement et renseignements bancaires
- Mode de règlement. Seuls 3 modes de règlement sont possibles : Chèque, Espèces, Virement bancaire, sachant que c'est principalement le virement qui est utilisé.
- Compte bancaire N° 1. Constitué des champs Bénéficiaire, Domiciliation, IBAN et Code BIC. Ces zones sont obligatoires pour un paiement par virement bancaire. L'IBAN est contrôlé grâce à la clé (2 dernières positions).
- Compte bancaire N° 2. Constitué des mêmes champs que le premier compte bancaire. Ce deuxième compte bancaire est facultatif. L'utilisation de ce deuxième compte est définie dans les 2 champs qui suivent.
- Paiement partiel sur. Permet d'indiquer sur quel compte bancaire doivent être effectués les paiements partiels en cours de mois (Frais de déplacement par exemple).
- Montant maxi à verser sur compte n° 2. Permet de répartir le montant payé en fin de mois sur les deux comptes du salarié. Si le montant payé est inférieur au montant indiqué ici, tout sera payé sur le compte n° 2. Si le montant payé est supérieur, le montant maxi indiqué ici sera payé sur le compte n° 2, le complément sur le compte n° 1.
Domaine privé
En dehors du code Situation familiale, tous les champs de ce cadre Domaine privé sont facultatifs et sont principalement à usage interne. Ils ne sont pas transmis en DSN.
- Situation familiale. Sélectionner une valeur parmi celle offertes dans la table des situations de famille (Célibataire, Marié...).
- Nombre d'enfants, Nombre d'enfants à charge, Nombre de personnes à charge.
- N° de téléphone et N° de portable.
- Adresse e-mail personnelle et Adresse e-mail professionnelle
- Envoi des bulletins sur mail. Si vous souhaitez envoyer les bulletins par mail (envoi classique, non sécurisé), par le bouton E-mailing de la fenêtre d'impression des bulletins, indiquez ici si le bulletin doit être envoyé sur l'adresse personnelle ou professionnelle. Si ce salarié ne souhaite pas recevoir son bulletin par mail, choisissez la valeur Pas d'envoi par mail.
LDPaye contrôle bien sûr que l'adresse mail demandée ici est effectivement renseignée au-dessus.
- Mail fourni en DSN. En DSN, il est possible d'envoyer une adresse mail pour chaque salarié (bloc S30-Individu, rubrique 018). Mais cela reste facultatif. De plus, le renseignement de cette rubrique en DSN est conditionné à l'accord explicite du salarié.
- Urgence : Correspondant et N° de téléphone. On peut renseigner ici, pour mémoire, le nom et/ou le N° de téléphone de la personne à joindre en cas d'urgence.
Onglet Compléments
Toutes les informations saisies sur cet écran sont facultatives.
- Collège électoral pour le Comité Social et Économique. En renseignant ce code collège, vous pouvez ensuite imprimer les différentes listes facilitant l'élection à ce comité.
- En partie gauche, 3 cases à cocher : Délégué du CE, Délégué syndical, Représentant syndical. Ces 3 informations sont uniquement à usage interne.
- Date de la prochaine visite médicale. Comme cette date apparait (comme la quasi-totalité des autres champs de la fiche) dans la fenêtre principale de gestion des salariés, on peut facilement appliquer un filtre pour isoler les salariés qui doivent repasser une visite médicale dans les jours ou semaines qui viennent.
- Permis de conduire : on peut renseigner dans ce cadre toutes les informations relatives au permis de conduire du salarié. Cela est surtout utile pour les chauffeurs-livreurs ou les chauffeurs routier, pour qui le permis de conduire est indispensable à l'accomplissement de leur mission. On peut donc renseigner le N° du permis, sa Date de validité, la Date de prochaine visite médicale obligatoire (permis poids-lourd notamment). On peut aussi renseigner en partie droite, dans le petit tableau, les Catégories de permis obtenues, avec éventuellement les dates d'obtention et date de validité.
- Autres identifiants : Organisme d'affiliation (par exemple, le code de la CPAM dont dépend le salarié), N° d'adhérent à la caisse de retraite, N° d'adhérent à la mutuelle, N° d'allocation familiale, N° de carte de séjour et Date limite de validité, N° de carte de travail et Date limite de validité. Tous ces champs sont rarement utilisés et ne sont nullement nécessaire à l'établissement de la paye.
- Particularité du contrat. Depuis 2019, si le salarié est titulaire d'un contrat de travail dans le cadre du bénéfice des aides au poste en entreprise adaptée ou en structure d'insertion par l'activité économique, il faut indiquer ici le niveau de formation le plus élevé obtenu par le salarié (à choisir dans la liste déroulante). Au besoin, reportez-vous à la fiche-consigne DSN 2122.
- Protection des données sensibles. Cette protection a déjà été abordée au chapitre 4.9 Protection des données au niveau Salarié.
Par défaut, ce champ Niveau requis pour l'accès aux données de ce salarié est initialisé à la valeur Aucun : tout utilisateur ayant accès à la société a accès à tous les salariés de la société. En choisissant une valeur autre, on limite l’accès aux données de ce salarié aux seuls utilisateurs ayant un niveau d’accès à la société plus grand ou égal au niveau demandé ici. Par exemple, si on choisit ici la valeur Complet, seuls les utilisateurs ayant un niveau d’accès Complet ou Administrateur à cette société pourront accéder à cette fiche.
Commentaires
On peut aussi ajouter des commentaires dans la fiche d'un salarié, pour enregistrer des informations qui ne seraient pas prévues explicitement par ailleurs.
On dispose pour cela d'un bouton en haut à gauche de la fenêtre de saisie d'une fiche salarié :

En cliquant sur ce bouton, ou en utilisant le raccourci clavier F9, une petite fenêtre de saisie s'ouvre en parallèle de la fenêtre principale :
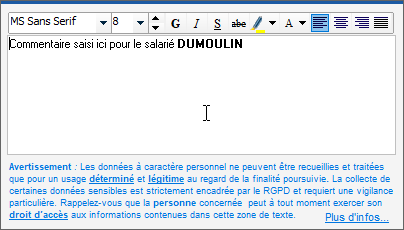
Cette fenêtre est redimensionnable et repositionnable, y compris en dehors de la fenêtre principale. Pour la redimensionner, faites glisser à la souris la poignée de redimensionnement située dans le coin bas droit de cette fenêtre. Pour la repositionner, saisissez la fenêtre en cliquant dans cette fenêtre en dehors du champ de saisi lui-même et faites-la glisser à l'endroit désiré.
Cette fenêtre permet de saisir autant de lignes de commentaires que souhaité, avec des options classiques de mise en forme : police, taille, gras, souligné, couleur... Cette fenêtre ne possède pas de bouton de validation ou d'annulation : l'enregistrement du commentaire se fait en même temps que celui de la fiche salarié proprement dite, donc quand on clique sur le bouton OK ou les boutons de parcours de cette fiche.
Le bouton utilisé pour ouvrir la fenêtre de commentaire peut aussi être utilisé pour refermer la fenêtre, sachant que celle-ci est automatiquement fermée si on ferme la fenêtre principale de modification d'une fiche salarié.
L'icône associée au bouton permettant d'afficher/masquer ce commentaire est significative de la présence d'un commentaire :
 : aucun commentaire n'est présent dans la fiche du salarié
: aucun commentaire n'est présent dans la fiche du salarié
 : un commentaire est présent.
: un commentaire est présent.
A savoir : on peut aussi inscrire des commentaires dans la situation d'un salarié, ce qui est préférable si les informations saisies sont propres à une situation donnée (explications détaillées sur le motif de changement de situation par exemple).
Attention : comme cela est rappelé par une mention figurant sous ce champ Commentaires, les données à caractère personnel ne peuvent être recueillies et traitées que pour un usage déterminé et légitime au regard de la finalité poursuivie. La collecte de certaines données sensibles est strictement encadrée par le RGPD et requiert une vigilance particulière. Rappelez-vous que la personne concernée peut à tout moment exercer son droit d’accès aux informations contenues dans cette zone de texte.
Il faut donc être prudent quant aux informations enregistrées dans ce champ Commentaire.
Ouverture automatique
Si on utilise fréquemment ces commentaires, on peut faire en sorte que cette fenêtre de commentaire s'ouvre automatiquement :
- soit systématiquement quand on ouvre une fiche salarié ;
- soit seulement quand on ouvre une fiche salarié pour laquelle un commentaire est présent.
Ce choix s'opère sur l'onglet Préférences utilisateur de la fenêtre des Paramètres généraux. Cette préférence peut être enregistrée soit globalement, soit pour chaque utilisateur.
Remarque : si la fenêtre est ouverte systématiquement, il sera judicieux de la positionner en dehors de la fenêtre principale, par exemple à droite du bouton permettant l'ouverture de celle-ci, de façon à ce qu'elle ne masque pas la fenêtre principale.
Notez qu'il existe également une autre préférence permettant d'afficher cette fenêtre de commentaire en saisie des éléments variables.

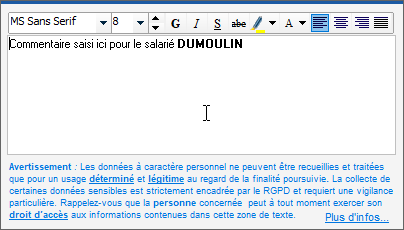
 : aucun commentaire n'est présent dans la fiche du salarié
: aucun commentaire n'est présent dans la fiche du salarié : un commentaire est présent.
: un commentaire est présent. Chapitre précédent
Chapitre précédent
 Chapitre parent
Chapitre parent
