La saisie des éléments variables permet d'introduire toutes les variables de paye qui ne peuvent être issues directement du paramétrage. C'est le cas notamment de toutes les données liées au pointage du salarié, c'est à dire les heures supplémentaires, les heures d'absences... Mais aussi les primes et indemnités, les éléments ne touchant que le net (primes panier, tickets restaurant, frais de transport...).
Un élément variable est identifié par le n° matricule du salarié concerné, et un n° d'élément de paye (N° de rubrique ou cotisation). A cela s'ajoute une valeur saisie, qui peut être un nombre ou un montant.
La saisie proprement dite peut être menée selon deux méthodes à votre convenance :
Ces deux méthodes peuvent bien sûr être utilisées conjointement. Tout élément variable saisi par l'une ou l'autre de ces procédures peut être rappelé et/ou modifié par l'une des procédures « saisie par matricule » ou « saisie par élément ».
La procédure de saisie des éléments variables est accessible par le menu Traitement mensuel/Saisies des éléments variables, ou par l’icône correspondant de la barre d’outils. Mais le plus souvent, on y accède via le bouton Saisir de la fenêtre principale de calcul des bulletins. Et dans ce cas, le premier écran de cette saisie, celui où l'on choisit le salarié ou le N° de rubrique-cotisation est court-circuité. On arrive directement en « saisie par salarié », pour le salarié sur lequel on était positionné dans la fenêtre principale de calcul des bulletins.
Remarque : dès lors qu’une option de traitement est demandée depuis le menu Traitement mensuel, le système vous rappelle, par une fenêtre qui s’intercale entre le menu et l’écran demandé, la société courante et la période de paye courante. L’objet de cette fenêtre de rappel est d’éviter que l’on commence à saisir par erreur les éléments du mois de paye M sur le mois M-1, du simple fait que la clôture mensuelle du mois M-1 n’a pas encore été réalisée. Et aussi de vous rappeler la date de règlement qui sera répercutée sur tous les bulletins qui vont être calculés pour la première fois (sauf si vous passez par l'écran Plus d'options).
Cette fenêtre de rappel n’est présentée qu’une seule fois par session, sauf si vous changez de société, auquel cas elle vous sera reproposée pour la nouvelle société. Vous pouvez également la revoir en tenant la touche Majuscule enfoncée à l'ouverture d'une des fenêtres concernées.
Le premier écran qui vous est proposé permet de sélectionner soit un salarié, soit un N° d’élément de paye (rubrique ou cotisation). Pour démarrer une saisie par matricule, il vous faut renseigner ici le N° matricule du salarié, et laisser la zone N° élément non renseignée. Il est possible d'obtenir une liste de sélection pour rechercher un salarié par n° matricule ou par nom, en utilisant la touche F4.
Pour ce qui est du mois de paye, qui est proposé au bas de ce premier écran, il est possible de saisir ou modifier des éléments variables sur le mois de paye en cours (mois qui est proposé par défaut), ou sur le mois qui suit. Il est donc possible de commencer à saisir les éléments variables d'un mois M+1, même si vous n'avez pas encore réalisé la clôture mensuelle du mois M.
Une fois le salarié et le mois de paye choisi, on obtient un écran de gestion des éléments variables de ce salarié. On y trouve la liste des éléments variables déjà saisis pour ce salarié, avec pour chaque élément :
L’utilisation des couleurs sur cet écran permet de distinguer plusieurs natures d’éléments :
L'intérêt de visualiser ces éléments automatiques dans cette saisie est de pouvoir les modifier ou même les supprimer, mais cela ne se fait que dans des situations exceptionnelles. Si un élément automatique doit être modifié fréquemment, il faut envisager une autre solution : soit le remplacer par un élément fixe, soit faire en sorte que la valeur à modifier (Nombre ou Montant très certainement) découle par exemple d'une constante salarié, ce qui sera plus simple à gérer.
Remarques
Le bouton Commentaire, proposé au bas de l'écran, permet d'ajouter un commentaire sur un élément variable préalablement saisi. La fenêtre de saisie d'un commentaire s'affiche alors. Dans celle-ci, on peut saisir autant de lignes de commentaire que souhaité, chaque ligne étant limitée à 40 caractères (largeur de la colonne où figurent les libellés rubrique ou cotisation, en impression de bulletin).
Décochez au besoin l'option Imprimer le commentaire sur le bulletin si ce commentaire est destiné uniquement au gestionnaire de paye, mais ne doit pas être porté à la connaissance du salarié.
Notez la présence des 4 petits boutons, en haut à droite, permettant de mettre en forme ce commentaire : Gras, Italique, Souligné, Grisé.
Pour introduire un élément fixe, c'est à dire un élément variable qui sera reproduit automatiquement d'un mois sur l'autre sans avoir à le ressaisir chaque mois, il faut utiliser le bouton Élément fixe disponible en partie basse de l’écran de saisie des éléments variables (bouton ayant comme raccourci F9). Ceci peut être fait soit lors de l’ajout d’un élément variable, soit ultérieurement sur un élément déjà saisi.
Les éléments fixes sont mis en évidence par la couleur vert pale, comme cela est décrit plus haut.
A l'inverse, pour désactiver un élément fixe, c'est à dire transformer un élément fixe en un élément variable ordinaire, il faut utiliser ce même bouton Élément fixe alors que l’on est positionné sur un élément fixe. Le système propose alors une fenêtre avec 3 choix possibles ; choisissez la valeur Non pour transformer l’élément fixe en élément variable classique.
Attention : le fait de supprimer un élément fixe par le bouton Supprimer ne supprime cet élément que pour le mois de paye en cours. En revanche, cet élément sera repris dès le mois suivant. Si l'on souhaite supprimer de façon définitive un élément fixe, il faut tout d'abord le désactiver comme cela est indiqué ci-dessus (bouton Élément fixe), puis le supprimer (bouton Supprimer).
De la même façon, lorsqu’on modifie la valeur (nombre ou montant) d’un élément fixe, la modification ne porte que sur le mois courant. Si on souhaite que cette modification se répercute également sur les mois à venir, il faut utiliser là encore le bouton Élément fixe ; dans la fenêtre de choix qui vous est proposée alors, choisissez la valeur Oui. Les valeurs courantes de l’élément sont alors répercutées en tant que nouvelles valeurs fixes.
Remarque : lorsque la ligne courante est positionnée sur un élément fixe, on voit en partie basse, en vert, les valeurs fixes de l’élément, c’est à dire celles qui seront répercutées pour le mois suivant.
En partie basse de l’écran et en bleu, lorsque l’élément variable courant est relatif à une rubrique dont l’une des colonnes Nombre, Taux ou Montant est alimenté par une constante générale ou salarié, on voit la valeur de cette constante. Le nom de la constante utilisée peut être connu également : il apparait dans la bulle d’aide obtenue en survol de la zone.
Par exemple, pour une prime de panier dont le taux est fixé par une constante générale, on verra (exemple ci-dessous) la valeur du panier dans cette colonne Taux au bas de l’écran :
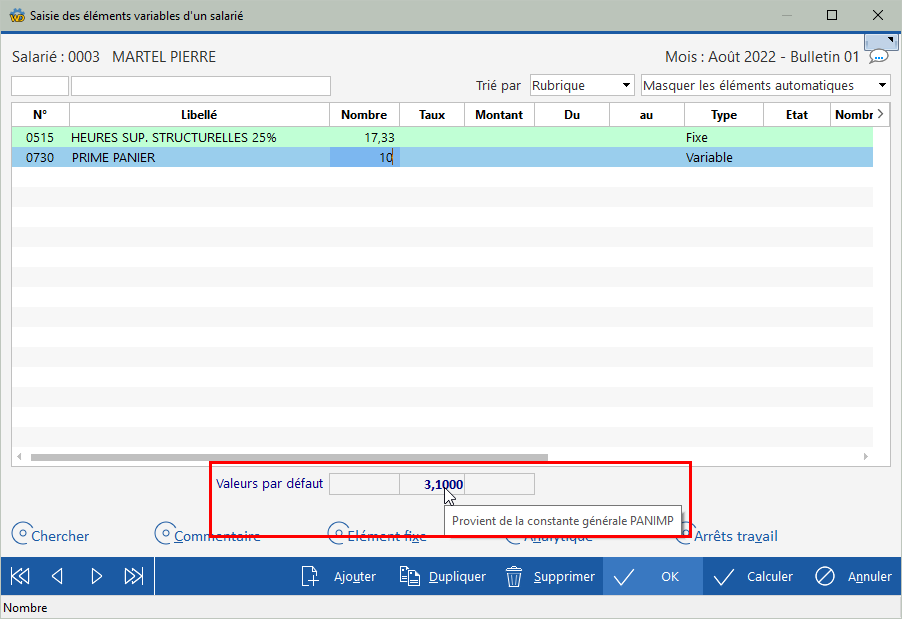
Cette fonctionnalité peut également s’avérer utile pour des éléments fixes. Supposons qu’on ait une prime de productivité dont le montant est généralement fixe, mais sur laquelle on souhaite quand même pouvoir intervenir facilement salarié par salarié et mois par mois (pour diminuer la prime en cas d’absence par exemple). On créera une rubrique « Prime de productivité » dont le montant sera alimenté par une constante générale ou salarié (selon que le montant fixe varie ou pas par salarié). Puis on créera un élément fixe pour chaque salarié sans indiquer aucun montant en saisie : c’est donc la valeur de la constante qui sera prise par défaut, mais sans que celle-ci apparaisse « en dur » dans l’élément fixe. Ainsi, le jour où le montant « fixe » évolue, il suffit de modifier la constante ; il n’est pas nécessaire de corriger les éléments fixes un à un.
On pourrait se demander pourquoi créer un élément fixe ici : un simple élément automatique alimenté par une constante salarié aurait pu faire l’affaire. En fait, l’élément fixe facilite la mise à jour : quand on ouvre la saisie des éléments variables, on voit qu’il y a une prime de productivité, et on peut intervenir directement sur le montant. Alors que si cette prime est versée via un élément automatique, on ne la voit pas en saisie des éléments variables, et la correction est donc plus délicate : soit il faut aller corriger la valeur de la constante salarié (mais alors, la correction est « permanente », elle ne touche pas seulement le mois en cours), soit il faut corriger l’élément automatique (voir le processus plus haut dans cette page).
La méthode de l’élément fixe est encore plus évidente : en saisie des éléments variables, on voit le montant de la prime qui va être payée si on ne saisit aucun montant. Si on veut corriger le montant de cette prime, il suffit de saisir le montant souhaité sur l’élément fixe ; ce montant viendra en lieu et place de la valeur constante apparaissant en bleu au bas de l’écran.
Le bouton Analytique figurant en partie basse de cet écran permet d’intervenir directement sur la ventilation analytique du salarié. Lorsqu’on clique sur ce bouton, le système vous propose deux alternatives :
La première alternative vous donne accès à la saisie de la ventilation analytique figurant dans la fiche du salarié. En modifiant celle-ci, la nouvelle ventilation analytique devient effective pour le mois de paye courant bien sûr, mais pour tous les mois à venir tant que l’on ne fera pas d’autre modification.
La seconde permet d’enregistrer une ventilation spécifique, propre à ce mois de paye. Cette ventilation spécifique, lorsqu’elle est enregistrée, prend le pas sur la ventilation analytique définie dans la fiche du salarié. Pour pouvoir utiliser ce mécanisme de ventilation analytique au mois le mois, il faut :
Dans l’écran de saisie proposé pour cette seconde alternative, vous disposez d'un onglet distinct pour chaque axe analytique. Il est possible de ne saisir une ventilation que sur un seul des onglets (donc pour un seul axe). Pour le ou les axes où aucune ventilation analytique n'a été saisie de la sorte, c'est celle indiquée dans la fiche du salarié, ou à défaut celle découlant du service dans lequel le salarié est affecté, qui sera prise en compte.
Le bouton Initialiser permet d’initialiser la ventilation analytique du mois, pour l'onglet courant, avec celle définie dans la fiche du salarié. On peut ainsi ensuite procéder par modification, ce qui est bien souvent plus rapide.
La ventilation analytique ainsi saisie sera utilisée lors de la comptabilisation de la paye en fin de mois. Elle sera aussi prise en compte lors de l’impression d’un journal de type standard ou cumulé, si celui-ci est trié ou groupé par section analytique, et que l’on sélectionne l’option Tenir compte de la situation associée à chaque bulletin au lancement de l’état.
Ventilation analytique sur un mois de paye clos
On peut aussi modifier la ventilation analytique d'un salarié alors que le mois de paye est clos. Pour cela, il faut passer par la fenêtre principale de calcul des bulletins et choisir la période concernée, via les boutons permettant de se déplacer de mois en mois, en bas à gauche de la fenêtre (ou en cliquant directement sur le mois affiché). Dès lors que l'on ne se trouve plus sur la période de paye ouverte, le bouton Saisir est remplacé par le bouton Elts variables, donnant accès à la fenêtre de saisie des éléments variables du mois en question, mais uniquement pour consultation (aucune modification n'est plus possible, le bulletin étant clos). Et on peut à ce stade cliquer sur le bouton Analytique pour afficher ou corriger la ventilation analytique qui était celle connue lors du calcul du bulletin.
Bien sûr, à ce stade, la comptabilisation de la paye du mois en question a très certainement été déjà faite. L'intérêt de modifier ainsi une ventilation analytique antérieure est surtout de pouvoir réimprimer des journaux avec tri ou groupage par axe analytique, ou de réimprimer le journal de comptabilisation, ce qui permettra éventuellement de corriger en comptabilité par des OD à passer manuellement.
Complément d’information sur la ventilation analytique
Les ventilations analytiques définies dans la procédure de saisie des éléments variables sont enregistrées sous forme d'éléments variables, mais ceux-ci sont masqués dans la saisie des éléments variables. Dans la base de données (fichier CAELVA), ils sont reconnaissables par la zone CMSA (Code modif ou suppression) égale à V=Ventilation (au lieu de Blanc, M=Modifié ou S=Supprimé habituellement). L'usage des rubriques dédiées aux ventilations analytiques (celles figurant dans la fenêtre des paramètres généraux, dans le cadre Analytique de l'onglet Général) est interdit en saisie des éléments variables.
Lors du calcul des bulletins, si une rubrique a été configurée pour gérer les ventilations analytiques sur un axe donné, le système crée systématiquement, en fin de calcul et pour chaque bulletin, des lignes cachées pour mémoriser la ventilation analytique du mois et de l'axe analytique concerné. Ces lignes sont le reflet :
Ainsi, le système peut s'appuyer sur ces lignes de bulletin lors d’impression de journaux triés ou cumulés par section analytique.
Attention : lorsque ces lignes existent, elles sont également utilisées par la procédure d'interface comptable. Si l'on veut donc modifier la ventilation analytique d'un salarié pour le mois de paye courant avant de lancer l'interface, la seule modification de la fiche du salarié ne suffit pas : il faut recalculer le bulletin, alors que cela n'est pas nécessaire si on ne met pas en œuvre ce mécanisme de ventilation analytique au mois le mois (c’est à dire si aucune rubrique n'a été définie dans le cadre Analytique au bas de l'onglet Général de la fenêtre des paramètres généraux).
Ce bouton donne accès à la gestion des arrêts de travail, pour le salarié courant. Très utile si vous avez activé la gestion avancée de ces arrêts de travail. Car dans ce cas, les éléments variables (absence, maintien de salaire...) qui découlent d'un arrêt de travail ne sont pas modifiables dans cette saisie ; ils doivent l'être en retournant dans la fenêtre de saisie de l'arrêt de travail en question, ce qui peut donc être fait ici par un simple clic sur ce bouton Arrêts de travail.
Remarque : la présence éventuelle d'un arrêt de travail pour le salarié et le mois en cours de saisie est rappelée via un libellé en rouge foncé, juste au-dessus de ce bouton. Et ce libellé est lui fort utile si on n'a pas activé la gestion avancée des arrêts de travail, car dans ce cas, il faut probablement ajouter les éléments variables nécessaires pour tenir compte de cet arrêt sur le bulletin : absence maladie, maternité, paternité..., maintien de salaire...
Avec LDPaye, on peut calculer plusieurs bulletins de paye pour un même salarié et un même mois. Pour cela, chaque bulletin est identifié par le N° matricule du salarié, le mois de paye, et un N° de bulletin. Sachant que dans la grande majorité des cas, on n’établit qu’un seul bulletin de paye par salarié et par mois, la gestion de ce N° de bulletin est prise en charge de façon relativement transparente par le système.
Lorsqu’on saisit des éléments variables, le système doit déterminer à quel bulletin correspondent ces éléments. Pour cela, le système applique les règles suivantes :
Premier cas : la saisie des éléments a été lancée depuis le menu, ou par la barre d’outils :
Deuxième cas : la saisie des éléments a été lancée depuis la fenêtre principale de calcul des bulletins, par le bouton Saisir.
Troisième cas : la saisie des éléments a été lancée depuis la fenêtre de calcul des bulletins obtenue par le bouton Plus d’options.
Dans les trois cas, on peut vérifier sur quel bulletin vont s’appliquer les éléments saisis : le N° du bulletin s’affiche en haut à droite de la fenêtre de saisie.
Dans la gestion des liens entre rubriques et profils rubriques (mais aussi entre cotisations et profils cotisations), on peut définir un niveau d'autorisation minimal requis pour avoir le droit de saisir ou modifier un élément variable sur une rubrique (ou une cotisation) donnée et un salarié, compte-tenu du profil rubrique ou cotisation auquel il est rattaché.
Cette permet par exemple d'interdire la saisie de certaines primes ou indemnités à certains utilisateurs de LDPaye. Cela est décrit plus en détail au chapitre 4.10 Niveau d'autorisation pour les éléments variables.
Les fonctionnalités de cette procédure sont en tous points identiques à celles de la procédure de saisie par matricule. Le rôle des zones N° matricule et N° d'élément de paye est simplement inversé.
Sur l'écran initial, saisissez un N° de rubrique ou cotisation, et laissez la zone N° matricule non renseignée. On accède ainsi au même écran de saisie des éléments variables que celui présenté plus haut, mais ici le système propose tous les éléments variables correspondant au N° de rubrique ou cotisation sélectionné sur l’écran 1.
Pour chaque élément, les deux premières colonnes permettent d’identifier le salarié concerné (N° matricule et Nom, prénom).
Toutes les règles et remarques mentionnées dans cette page s'appliquent de la même façon dans ce mode de saisie.
Rappelons qu'il est possible de saisir un commentaire dans la fiche salarié. Et qu'il existe une préférence utilisateur, dans la fenêtre des paramètres généraux, pour choisir la façon dont ce commentaire est présenté en saisie des éléments variables.
Si cette préférence est positionnée à la valeur Si un commentaire existe ou Toujours :
Dans tous les cas, la fenêtre popup peut être déplacée à volonté (clic sur le fond de la fenêtre, puis Glisser/déplacer), de telle sorte qu'elle n'empiète pas sur la fenêtre de saisie des éléments variables.
Notez également qu'il est toujours possible d'ouvrir (ou fermer) la fenêtre de commentaires en cliquant sur le petit bouton dédié, en haut à droite de la fenêtre de saisie des éléments variables.
Dans les deux modes de saisie, par salarié ou par élément, on dispose d'un bouton Dupliquer au bas de la fenêtre. Ce bouton permet de dupliquer facilement un élément variable donné sur un ou plusieurs autres salariés. Cela est très pratique quand on doit par exemple saisir une prime qui s'applique à un grand nombre de salariés. Même chose pour un établissement ou un service qui fermerait deux semaines en été : on peut saisir une absence congés payés, avec les dates de début et fin, sur un premier salarié, puis dupliquer cet élément sur l'ensemble des autres salariés présents dans cet établissement ou ce service.
Quand on clique sur ce bouton, après s'être positionné sur l'élément « modèle » que l'on souhaite dupliquer, on accède à une fenêtre présentant une liste des salariés présents et payables. Il suffit de sélectionner les salariés concernés en cliquant dans la colonne Sélectionnés. Différents filtres peuvent être appliqués sur la liste des salariés, soit au travers des zones de positionnement figurant en tête de cette liste, soit par le bouton Filtrer à droite. Notez que les salariés précédemment sélectionnés le restent même si de par l'application d'un filtre, ils ne sont plus affichés. Au bas de l'écran, dans la barre de messages, apparaît à tout moment le nombre de salariés affichés en tenant compte du filtre, et le nombre de salariés sélectionnés. On peut aussi demander à n'afficher que les salariés sélectionnés, en choisissant la valeur Sélectionnés dans la liste de choix à l'aplomb de cette colonne Sélectionnés, ce qui a pour effet alors d'annuler les autres critères de filtrage.
A savoir : si un signe moins rouge apparait dans la colonne Sélectionnés, c'est que le salarié est rattaché à un profil qui ne permet pas l'utilisation de la rubrique référencée sur l'élément variable à dupliquer : il ne peut donc pas être sélectionné.
Une fois le choix des salariés effectué, cliquez sur OK pour lancer la duplication. Un compte-rendu est affiché en fin de traitement, répertoriant précisément le nombre d'éléments ajoutés ou modifiés.
Cas où un élément existe déjà
Salarié par salarié, le système vérifie s'il existe déjà un élément variable pour la rubrique concernée. Si tel est le cas, on a 3 possibilités :
Pour la recherche des éléments déjà existant, le système ignore les éléments automatiques, les éléments supprimés, les éléments (acomptes ou remboursement de frais) déjà virés. Mais on a la possibilité, en décochant les options en haut à droite de l'écran, de prendre en compte ces éléments si on le souhaite. Ainsi, par exemple, on peut faire en sorte qu'un nouvel élément ne soit pas créé pour les salariés ayant déjà un élément supprimé sur cette même rubrique. Notez que même en décochant ces options :
Remarques complémentaires
 Chapitre précédent Chapitre précédent
|
 Chapitre parent Chapitre parent
|
Chapitre suivant 
|