Remarque préliminaire : dans la plupart des écrans présentés ci-dessous, où l’on définit des « liens » ou des « reports », chaque lien ou report étant figuré par une coche de couleur, la saisie se fait par un simple pointage à la souris ou au clavier. Rappelons que ce pointage est « sécurisé », comme cela a été décrit ici.
Cette fenêtre permet de définir les liens entre la rubrique et un ou plusieurs profils.
Ces liens entre rubriques et profils peuvent être définis soit sur cet écran, pour une rubrique donc, soit depuis la mise à jour d'un profil rubrique, pour un profil donné donc. Dans les deux cas, le résultat obtenu sera le même.
Cette fenêtre vous propose la liste des profils rubriques, liste dans laquelle vous devez pointer ceux pour lesquels la rubrique est autorisée. Le pointage se fait soit en cliquant à la souris dans les colonnes Liée ou Automatisme, soit en appuyant sur la barre d’espacement, une fois positionné sur le profil concerné. Pour chaque ligne pointée de la sorte, vous devez saisir des informations complémentaires, les mêmes que celles que l'on trouve lors de la mise à jour d'un profil rubrique.
Là-aussi, on dispose du mode Répéter qui peut accélérer grandement la saisie s'il existe un grand nombre de profils.
On a également un bouton Réinitialiser : cela ouvre une nouvelle fenêtre où l'on doit spécifier la rubrique « modèle ». Lorsqu'on valide cette fenêtre par OK, et après avoir confirmé son choix dans la fenêtre d’avertissement qui suit, tous les liens qui existaient antérieurement entre la rubrique modifiée et les profils sont effacés. Puis, les liens existants entre la rubrique modèle et les profils rubrique sont dupliqués sur la rubrique de départ.
Cette fonctionnalité peut être mise en œuvre chaque fois qu’on a un doute sur les liens entre une rubrique et les profils ; plutôt que de chercher à comparer si les liens sont identiques entre deux rubriques, il est souvent plus rapide de réinitialiser ces liens en prenant pour modèle une rubrique pour laquelle on est certain qu'ils sont corrects.
Pour sortir de cette fenêtre, vous pouvez utiliser l'un des boutons disponibles en partie basse : Rubrique pour revenir à la fiche rubrique, Cumuls, Cotisations, Association, Conditions pour basculer sur un des autres écrans de gestion d’une rubrique, décrits sur cette page. Le bouton Fermer permet quant à lui de revenir à la liste initiale des rubriques.
Cet écran permet de définir quels sont les cumuls qui doivent être mis à jour par les éléments imputés sur cette rubrique. Le système vous propose la liste des cumuls, liste dans laquelle vous devez pointer ceux devant être mis à jour. Vous pouvez utiliser la zone de positionnement située à l'aplomb de la colonne Report pour n'afficher que les cumuls mis à jour par cette rubrique (Indiquez Cumulé dans la zone de filtrage), ou que les cumuls non mis à jour par cette rubrique (Indiquez Non cumulé dans cette zone).
Le pointage se fait soit en cliquant à la souris dans la partie gauche de colonne Report en regard de chaque cumul devant être mis à jour, soit en appuyant sur la barre d’espacement, une fois positionné sur le cumul concerné.
Lorsqu'on procède ainsi, LDPaye applique une règle interne pour savoir si c’est la colonne Nombre ou base ou la colonne Montant qui est cumulée : si le cumul « cible » a pour unité Montant, c’est la colonne Montant de la ligne de bulletin qui est cumulée. Sinon, c’est la colonne Nombre ou base.
Mais on peut déroger à cette règle, pour traiter des cas particulier. Il suffit de cliquer en partie droite de la colonne Report : un menu contextuel est proposé, et on peut choisir explicitement quelle colonne doit être reportée : Aucun report (cela revient à décocher la ligne), Report par défaut (même effet qu’un clic en partie gauche de la colonne), Report du nombre, Report du taux, Report du montant. On peut donc par ce biais forcer par exemple le report de la colonne Montant d’une rubrique dans un cumul dont l’unité serait Heure. On peut même demander à ce que ce soit la valeur figurant dans la colonne Taux qui se cumule. Cela apporte de la souplesse et évite parfois le recours à des rubriques « intermédiaires » dont le seul objet est de transformer l’unité associée à une valeur résultant d’un calcul pour la rendre compatible avec celle d’un cumul qu’il faut mettre à jour.
Il faut toutefois bien savoir ce que l'on fait quand on déroge à cette règle, pour éviter d'ajouter des choux et des carottes dans un même cumul !
A savoir : lors du report d'une rubrique dont l'unité est Jour sur un cumul dont l'unité est Heure, il y a automatiquement conversion du nombre de jours en heures par multiplication de la constante salarié (ou à défaut constante générale) HORJOU.
On peut aussi inverser le sens du report, c'est-à-dire non pas additionner la valeur « source » au cumul « cible », mais soustraire celle-ci. Notez que cette notion d’inversion du sens est totalement indépendante du signe de la valeur « source » : si la valeur « source » est négative, et qu’on a choisi un report avec inversion du sens, le système va soustraire cette valeur négative du cumul, ce qui revient donc dans ce cas à augmenter la valeur « cible ».
Pour créer un report avec inversion du sens, il faut faire un clic droit dans la colonne de report, au lieu du clic gauche habituel. On peut aussi faire un clic (gauche ou droit) en partie droite de la colonne Report pour accéder au menu contextuel. Et dans ce menu, une option permet d'inverser le sens du report.
Ces reports avec inversion de sens sont représentés par une coche orange plutôt qu'une coche bleue pour un report « classique ».
On dispose par ailleurs d'un bouton Réinitialiser qui fonctionne un peu comme ce qu'on a vu précédemment pour les liens entre une rubrique et les profils rubriques. Cela ouvre une nouvelle fenêtre où l'on doit spécifier la rubrique « modèle ». Lorsqu'on valide cette fenêtre par OK, et après avoir confirmé son choix dans la fenêtre d’avertissement qui suit, tous les liens qui existaient antérieurement entre la rubrique modifiée et les cumuls sont effacés. Puis, les liens existants entre la rubrique modèle et les cumuls sont dupliqués sur la rubrique de départ.
Cette fonctionnalité peut être mise en œuvre chaque fois qu’on a un doute sur les liens entre une rubrique et les cumuls ; plutôt que de chercher à comparer si les reports sont parfaitement identiques entre deux rubriques, il est souvent plus rapide de réinitialiser ces reports en prenant pour modèle une rubrique pour laquelle on est certain qu'ils sont corrects.
Le bouton Tout effacer permet, comme son nom l'indique, d'effacer tous les reports de cette rubrique sur les cumuls. Cela peut être utile suite à la création d'une rubrique par copie, qui a donc copié tous les reports. Si on veut choisir à nouveau un à un les cumuls sur lesquels la nouvelle rubrique créée par copie doit se reporter, commencez par cliquer sur ce bouton Tout effacer. On repart ainsi « d'une page blanche ».
Pour sortir de cette fenêtre, vous pouvez utiliser l'un des boutons disponibles en partie basse : Rubrique pour revenir à la fiche rubrique, Profils, Cotisations, Association, Conditions pour basculer sur un des autres écrans de gestion d’une rubrique, décrits sur cette page. Le bouton Fermer permet quant à lui de revenir à la liste initiale des rubriques.
Le bouton Gérer cumuls donne accès à la table des cumuls, pour créer si nécessaire un nouveau cumul par exemple, cumul que l'on pourra donc cocher au retour dans cette fenêtre.
Cet écran permet de définir à quelles cotisations sont soumis les éléments imputés sur ce n° de rubrique. Le système vous propose la liste des cotisations, liste dans laquelle vous devez pointer celles dont les montants bruts (et éventuellement bruts abattus) doivent être impactées par le montant des lignes de bulletin portant sur la rubrique courante. Ces montants bruts sont ensuite utilisés pour déterminer l'assiette mensuelle de cotisation, via le jeu des planchers et plafonds le cas échéant.
Le pointage se fait soit en cliquant à la souris (clic gauche) dans la colonne Report en regard de chaque cotisation à laquelle la rubrique est soumise, soit en appuyant sur la barre d’espacement, une fois positionné sur la cotisation concernée.
On peut aussi demander un report avec inversion de signe, comme cela est aussi possible lors du report d'une rubrique sur un cumul. Mais là, s'agissant d'un report de rubrique sur une assiette de cotisation, c'est assez exceptionnel que l'on ait besoin d'inverser le signe. Pour provoquer un report avec inversion de sens, il faut faire un clic droit sur la cotisation, dans la colonne Report. Le report est alors figuré par une coche orange au lieu d'une coche bleue habituellement.
Une zone de filtrage située à l'aplomb de la colonne Report vous permet de n'afficher que les cotisations mises à jour par cette rubrique (Indiquez Soumis dans cette zone) ou que les cotisations non mises à jour par cette rubrique (Indiquez Non soumis dans cette zone). Par défaut, la valeur Soumissible signifie que seules les cotisations pouvant être normalement pointées sont présentées : ce sont les cotisations dont le numéro est plus grand que celui de la rubrique courante, car il faut se rappeler qu'un bulletin de paye est calculé en une seule passe descendante, du plus petit au plus grand numéro de rubrique ou cotisation. Si une rubrique se reportait sur une cotisation ayant un N° plus petit, cela n'aurait pas de sens car lorsqu'on traitera la rubrique dans le calcul du bulletin, la cotisation aura déjà été calculée.
Notez aussi que par défaut, seules les cotisations actives sont présentées. Si on souhaite voir aussi les cotisations ayant été suspendues, choisissez la valeurs Toutes en lieu et place de Actives en haut à droite de l'écran.
Les boutons Réinitialiser et Tout effacer, présents au bas de l'écran, ont un fonctionnement analogue à celui décrit plus haut pour les reports de la rubrique sur les cumuls.
Pour sortir de cet écran, vous pouvez utiliser n’importe lequel des boutons disponibles en partie droite ; chacun d’entre eux, en dehors du bouton Fermer qui permet de revenir à la liste initiale des rubriques, vous renvoie sur l’un des autres écrans de gestion de la rubrique.
Dans les fiches cotisation, on peut mettre en place des « assiettes de référence ». L’intérêt de définir ainsi des assiettes de référence est perceptible sur cet écran de report des rubriques sur cotisations. L'assiette de référence est affichée en regard de chaque cotisation. Et donc, en principe, si la rubrique se reporte sur une cotisation donnée ayant une assiette de référence, elle devrait aussi se reporter sur toutes les autres cotisations ayant la même assiette de référence. Aucun contrôle n'est toutefois effectué en ce sens : on garde toute liberté quant à la gestion de ces reports de rubrique sur cotisations.
Cet écran permet de définir une ou plusieurs rubriques associée à la rubrique courante. Cette notion de rubrique associée est utilisée en saisie d'éléments variables, pour créer un élément variable automatiquement sur une rubrique « Y », chaque fois que l'on saisit un élément variable sur une rubrique « X ».
Il faut pour cela définir la rubrique « Y » comme étant rubrique associée à la rubrique « X ».
Attention : La notion de rubrique associée n'est prise en compte que lors de la création d'un élément variable. Une fois l'élément variable correspondant à la rubrique associée créé, il est tout à fait indépendant de l'élément variable qui est à l'origine de sa création. Toute modification intervenant sur l'un des deux éléments ne sera donc pas reportée sur l'autre.
Depuis la version 10 de LDPaye, la gestion de ces associations entre rubriques a été améliorée sur plusieurs points :
La fenêtre de définition des associations entre rubriques se présente ainsi :
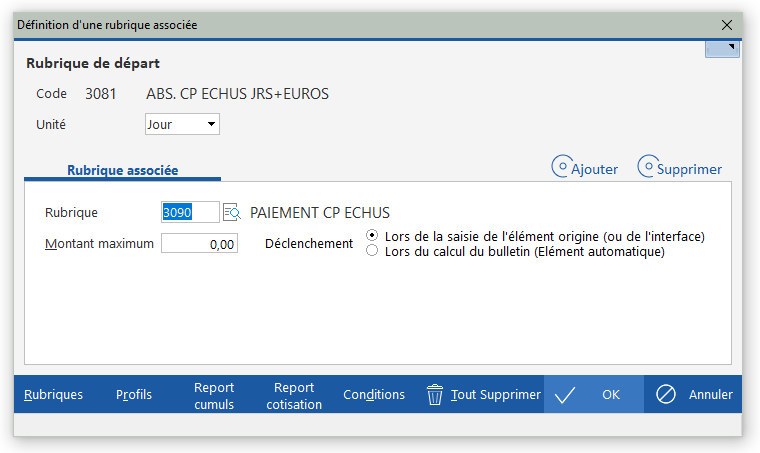
Si la rubrique courante (celle affichée en partie haute) est elle-même définie comme rubrique associée d'une autre rubrique, u deuxième onglet apparait dans cette fenêtre, intitulé Association parente existante. Il permet de voir la ou les rubriques « parentes » de la rubrique courante.
Sur l'onglet Rubrique associée, notez la présence du bouton Ajouter en haut à droite, à utiliser pour définir plus d'une rubrique associée.
Pour chaque association, on doit indiquer :
Notes
Ce mécanisme permet d'avoir en saisie 2 éléments variables pour 2 périodes distinctes, qui vont se cumuler sur un seul élément associé (non daté) lors du calcul, sans avoir à recourir à un cumul intermédiaire.
Remarque : l'utilisation des associations entre rubriques, chaque fois que cela est possible, peut améliorer les performances lors du calcul des bulletins. Quand on a un jeu de 2 rubriques (ou plus) qui fonctionnent de pair, avec une rubrique qui a un mode de calcul « avancé » (le nombre et/ou le montant ne sont pas identiques à ceux de la rubrique origine), on configure souvent la seconde rubrique en tant qu'élément automatique. Elle est donc calculée systématiquement, alors qu'elle n'a de sens et ne donne donc un résultat qu'en présence d'un élément saisi sur la première rubrique. Si on utilise ce mécanisme d'associations entre rubriques avec déclenchement lors du calcul, c'est plus efficace : la seconde rubrique n'est ajoutée et calculée que si un élément variable a été saisi sur la première rubrique.
Cet écran permet de déclencher le calcul d’une rubrique de façon conditionnelle, en fonction de la valeur observée pour un cumul par exemple, ou pour certains champ de la situation du salarié.
Bien souvent, cela évite de multiplier les profils rubriques : prenons l'exemple d'une prime qui concerne tous les salariés non-cadres, mais seulement au sein d'un établissement. Plutôt que de créer un profil rubrique dédié à l'établissement où cette prime doit être configurée avec un déclenchement en automatique, on peut configurer cette prime comme étant automatique sur le profil correspondant aux salariés non-cadres, puis ajouter un conditionnement sur la rubrique spécifiant qu'elle ne doit être déclenchée que si l'établissement est celui concerné par cette prime.
L'écran de définition du conditionnement d'une rubrique comporte :
En partie haute, une zone Action déclenchée qui peut prendre l’une des deux valeurs :
En partie basse, on indique ensuite la ou les comparaisons conditionnant l'action choisie. Pour chaque comparaison, on dispose des zones suivantes :
Si on choisit l'une des 4 premières valeurs (constante générale, constante salarié, cumul salarié, fonction personnalisée), il faut indiquer juste après le nom de la constante, du cumul ou de la fonction personnalisée à utiliser comme opérande. Utilisez au besoin le raccourci F4 pour ouvrir la fenêtre de sélection correspondante.
Remarques
Lors de la définition d’une condition, des contrôles sont immédiatement appliqués, lorsque le type de l’opérande de gauche de la condition est autre que CG-Constante générale, CS-Constante salarié, CU-Cumul salarié, FP-Fonction personnalisée :
Lors de la saisie des éléments variables, si on tente de saisir un élément pour une rubrique ayant une condition d’application, et que de part cette condition, l’élément ne sera pas calculé, le système signale ce fait par un message du type :
ATTENTION : la rubrique 9999 ne figurera pas sur le bulletin car une des conditions qui s'applique à celle-ci aura pour effet d'exclure cette ligne lors du calcul du bulletin de ce salarié.
Êtes-vous sûr(e) de vouloir conserver cet élément variable pour cette rubrique et ce salarié ?
Un message d’avertissement n’est émis que si le système est certain que la condition ne sera pas vérifiée pour le salarié en question : il s’agit probablement d’une erreur de saisie. C’est le cas par exemple chaque fois que la condition met en jeu des valeurs portées dans la fiche Situation du salarié, ou des constantes salariés. En revanche, pour les conditions portant sur des cumuls ou des fonctions personnalisées, il est impossible de connaître le résultat du conditionnement tant que le bulletin n’est pas calculé. Aucun message d’avertissement ne peut donc être émis.
Lors du calcul d'un bulletin, la ou les comparaisons sont effectuées après la création de tous les éléments automatiques, juste avant le calcul de la ligne rubrique en question. Si la rubrique ne doit pas être calculée du fait du résultat des comparaisons, on passe immédiatement à la ligne de bulletin suivante. La ligne en question n'apparaîtra pas sur le bulletin, et aucun report sur les cumuls ou les bases de cotisations n'est effectué pour cette rubrique.
A savoir : dans la fenêtre principale de gestion des rubriques, on trouve (tout à droite par défaut) une colonne intitulée Condition. Dans cette colonne figure un petit icône sous forme de prisme pour les rubriques ayant une condition de déclenchement. En survolant cet icône à la souris, la condition apparait dans une fenêtre de type « bulle ».
Rappelons également que dans cette fenêtre, on peut rapidement sélectionner les seules rubriques qui sont conditionnées, via la valeur Rubriques conditionnées dans la zone de filtrage en haut à droite de l'écran.
 Chapitre précédent Chapitre précédent
|
 Chapitre parent Chapitre parent
|
Chapitre suivant 
|