La saisie des écritures par pièce est une procédure de saisie très généraliste, permettant d’enregistrer n’importe quel type de pièce comptable.
Chaque pièce comptable est constituée de deux à n écritures comptables. On utilise aussi le terme de ligne. Chaque ligne de la pièce correspond à une écriture comptable. La pièce comptable est saisie en deux temps :
- Saisie des données communes de la pièce (journal, date comptable, N° de pièce, échéance…)
- Saisie des différentes lignes de la pièce, avec un ensemble de données caractérisant chaque ligne (N° de compte mouvementé, sens débit-crédit, montant…
Une pièce ne peut bien sûr être validée que si elle est équilibrée, c'est à dire que le total des montants au débit est égal au total des montants au crédit. Le système s’en assure en fin de saisie de chaque pièce comptable. S'il y a équilibre, la validation de la pièce est immédiate, c'est dire que les écritures comptables correspondantes figurent immédiatement dans l'historique comptable.
Pour faciliter la saisie des lignes d’une pièce comptable, des canevas de saisie (++ ajouter lien) peuvent être mis en œuvre. Il est conseillé de mettre en place des canevas :
- pour les pièces pour lesquelles il y a des volumes importants (factures d’achats par exemple)
- pour les pièces revenant à échéance régulière (remboursement d’un emprunt par exemple), même s'il faut dans ce cas réfléchir à l'utilisation d'écritures périodiques.
- pour les pièces peu fréquentes, mais complexes à passer : un grand nombre de lignes dans des comptes difficiles à mémoriser (OD de paye par exemple, si l’on ne dispose pas d’une procédure d’interface automatisée).
Enfin, et cela sera signalé à nouveau plus loin, il est possible de lettrer un ou plusieurs comptes à la volée, lors de la validation d’une pièce comptable. Cela peut être pratique si l’on utilise cette saisie par pièce pour enregistrer des règlements, tout en sachant qu’il existe des procédures plus spécialisées pour enregistrer les règlements clients et règlements fournisseurs.
La procédure de saisie des écritures par pièce, dite aussi saisie par pièce, est accessible depuis le menu Saisie/Saisie par pièce, ou par l’icône correspondant de la barre d’outils.
Premier écran de saisie - Journal et Date
Le premier écran permet de sélectionner le journal et la date comptable de la pièce. Il propose les zones de saisie suivantes :
- Date d’écriture. Indiquez la date comptable de l’écriture, c’est à dire la date à laquelle vous voulez comptabiliser la pièce. Il ne s’agit pas obligatoirement de la date d’émission du document à saisir ; par exemple, pour une facture d’achat, la date de facture indiquée par le fournisseur peut être le 15/03/2021, mais vous entrez la pièce en comptabilité au 31/03/2021. La date du document pourra être indiquée sur l’écran qui suit, en tant que date de pièce. Cette date comptable doit être postérieure à la date de dernière clôture de l'exercice comptable, et doit également être postérieure à la date de dernière clôture mensuelle du journal sélectionné ci-après. Elle doit être antérieure à la date limite de saisie autorisée, qui est définie dans la Fiche société.
- Journal. Indiquez le code du journal sur lequel la pièce doit être comptabilisée. Utilisez si nécessaire la touche F4 pour retrouver ce code dans la liste des codes journaux existants.
- Lettrage manuel des comptes à la volée. Activez cette option si vous souhaitez que le système vous propose un écran de lettrage pour chaque compte lettrable mouvementé par la pièce saisie. Cela peut être pratique si vous saisissez des règlements sur un journal de banque par exemple.
- Modification de la date ou du journal pour chaque pièce. Activez cette option si vous souhaitez que le système revienne sur cet écran une fois la pièce saisie et validée. Dans le cas contraire, le système reviendra sur l’écran de saisie des données communes de la pièce, présenté ci-dessous. Si vous avez un lot de plusieurs pièces à saisir sur le même journal et à la même date comptable, vous pouvez donc gagner un peu de temps en désactivant cette option. En revanche, si vous préférez vérifier et confirmer pièce par pièce le code journal et surtout la date comptable, il est préférable d’activer cette option.
Remarque : la valeur par défaut pour cette option peut être définie dans les paramètres programmes (Alt F1).
Deuxième écran de saisie - Données communes de la pièce
Suite à la validation du premier écran de saisie, qui est déplacé en haut à gauche de l'écran pour rester visible, s'ouvre un deuxième écran avec les champs suivants :
- Code nature de la pièce. Indiquez le code identifiant la nature de pièce. Ce code est facultatif. Une valeur par défaut peut vous être proposée si cela a été défini au niveau des paramètres du journal.
- Date de la pièce. Saisissez la date de la pièce, c’est à dire la date d’origine du document que vous saisissez, si elle diffère de la date comptable qui est proposée par défaut. Dans le cas des factures d’achats et de ventes, c’est cette date qui sera bien souvent le point de départ du calcul de l’échéance.
- N° de la pièce. Indiquez ici le N° de la pièce, qui en principe doit identifier cette pièce de façon unique dans votre système comptable. Selon ce qui a été indiqué dans les paramètres du journal que vous avez choisi sur l’écran 1, plusieurs cas de figure sont possibles :
- Si le journal est en numérotation automatique, la zone n’est pas proposée en saisie ; vous avez à la place un libellé Géré automatiquement.
- Si le journal n’est pas en numérotation automatique des pièces, le N° de pièce est proposé en saisie. Selon les paramètres du journal, la zone N° de pièce peut être obligatoire ou facultative, et un contrôle d’unicité peut éventuellement s’appliquer.
- Référence document. Indiquez ici, si nécessaire, une référence vous permettant de retrouver plus facilement cette pièce. Selon la nature de pièce saisie, il peut s’agir du N° de facture du fournisseur si celui-ci n’a pas été porté en tant que N° de pièce (numérotation automatique des pièces sur le journal d’achat, ou utilisation d’un chrono interne pour numéroter les factures d’achat à leur réception), ou encore d’un N° de chèque dans le cas de la saisie d’un règlement. La saisie de cette référence document est obligatoire si on a spécifié un contrôle d’unicité sur cette référence au niveau des paramètres du journal. Le contrôle d’unicité proprement dit ne sera fait que plus loin dans la saisie, lorsque le tiers aura été identifié. En effet, le contrôle d’unicité est réalisé sur le triplet (Journal, Référence, N° de tiers).
- Canevas de saisie. Indiquez le code du canevas de saisie que vous voulez mettre en œuvre pour vous aider à saisir la pièce. Ce code est facultatif. Une valeur par défaut peut vous être proposée si cela a été défini au niveau des paramètres du journal.
- Substituer par le canevas défini pour le tiers. Activez cette option si vous souhaitez que le système remplace le canevas indiqué ici par le canevas associé au tiers, s’il en existe un, dès lors que vous aurez identifié le tiers à mouvementer plus loin dans cette saisie. Si vous souhaitez en revanche conserver le canevas choisi plus haut même s’il en existe un autre associé au tiers, désactivez cette option.
- Pièce multidevises. Cette zone n’est présentée que si le module Devises a été activé, et si le journal choisi sur l’écran 1 autorise la saisie en devises (voir chapitre 4.2 Journaux). La saisie d’une pièce multidevises, c’est à dire une pièce comportant plusieurs devises, est une chose relativement rare. Ce mode de saisie peut toutefois s’avérer utile ; citons le cas par exemple d’un achat de devises depuis un compte tenu en Euros : l’achat sera débité sur le compte de banque en devise dans la devise en question, la contrepartie en Euros sera portée au crédit du compte de banque tenu en Euros (pour simplifier, on passe sous silence les frais afférents à l’achat de devises).
Dans ce mode multidevises, la saisie des lignes de la pièce va quelque peu différer du mode habituel, présenté plus loin. Vous saisissez pour chaque ligne de la pièce le montant, le code devise et le cours devise. Chaque montant est converti en devise de référence. Les totaux débit, crédit et solde de la pièce sont tous exprimés en devise de référence, contrairement au cas d’une saisie pièce mono-devise où ce sont les montants dans la devise d’enregistrement qui apparaissent. Pour valider la pièce, il faut que celle-ci soit équilibrée en devise de référence (aucun équilibre en devise d’enregistrement ne peut être vérifié puisque la pièce est exprimée dans différentes devises).
- Code devise. Cette zone n’est présentée que si le module Devises a été activé, et si le journal choisi sur l’écran 1 autorise la saisie en devises (voir chapitre 4.2 Journaux). Indiquez le code de la devise dans laquelle la pièce doit être enregistrée. Si vous ne renseignez pas cette zone ici, le code devise sera déterminé lors de la saisie de la première ligne de la pièce, à partir de la devise par défaut indiquée dans la fiche du tiers mouvementé (ou du compte général le cas échéant).
- Libellé écriture. Ce libellé, si vous le renseignez ici, sera pris pour toutes les lignes saisies plus loin pour la pièce. Si vous ne renseignez pas cette zone ici, ce qui est conseillé, vous pourrez le faire ligne par ligne, et le système pourra également vous proposer différents libellés automatiques.
- Date d'échéance. Indiquez ici, si vous le souhaitez, la date d’échéance de la pièce. Pour ce qui est de la saisie des factures d’achat et de vente, dans bien des cas, celle-ci pourra être calculée automatiquement par le système, à partir de la date de pièce (ou date comptable) et des conditions de paiement du tiers, dès lors que celui-ci aura été identifié plus loin dans la saisie des lignes de la pièce. Il est donc préférable de ne pas renseigner la date ici.
- Date de valeur. Saisissez une date de valeur, pour les pièces de banque où celle-ci a un sens. La saisie des dates de valeur est toujours facultative dans LDCompta.
- Mode de paiement. Indiquez ici, si vous le souhaitez, le mode de paiement de la pièce, mode effectif s'il s'agit d'un règlement ou prévisionnel s'il s'agit d'une facture. Pour ce qui est des factures d’achat et de vente justement, le mode de paiement sera proposé automatiquement par le système, en prenant celui du tiers identifié plus loin dans la saisie des lignes de la pièce. Il est donc préférable de ne pas renseigner ce mode ici.
Troisième écran de saisie - Lignes de la pièce
La saisie des lignes se fait en mode dit pleine page ; vous saisissez directement dans le tableau qui vous est présenté. La ligne courante, c’est à dire celle sur laquelle le curseur est positionné, apparaît avec un bandeau de couleur. Lorsque plusieurs lignes sont saisies dans le tableau, vous pouvez déplacer le curseur à votre guise dans n’importe quelle cellule du tableau, soit au clavier par les touches de déplacement du curseur 🡰🡲🡱🡳 ou la touche de tabulation, soit à la souris en cliquant dans la cellule où vous voulez placer le curseur. Vous disposez également de deux boutons en partie basse, à gauche : un bouton Ajouter qui place automatiquement le curseur dans la première colonne de la première ligne vierge du tableau, et un bouton Supprimer qui vous permet de supprimer, avec bien sûr une confirmation, la ligne courante (celle qui apparaît avec le bandeau de couleur).
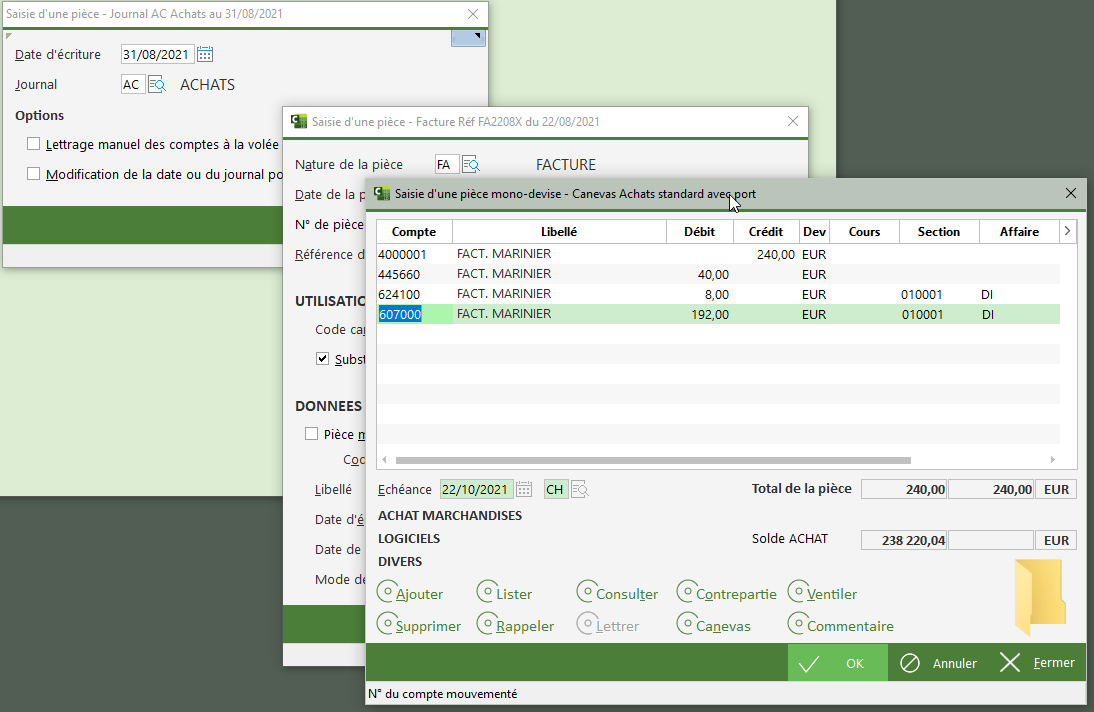
Notez que l’ensemble des informations saisies dans les fenêtres précédentes est affiché dans les barres de titre des fenêtres affichées derrière la fenêtre courante. En cas d’utilisation d’un canevas de saisie, le libellé du canevas utilisé est aussi affiché dans la barre de titre de la fenêtre courante.
Chaque ligne en saisie comporte les données suivantes :
- Compte. Indiquez le N° du compte à mouvementer. Il peut s'agir soit d'un n° de compte général, soit d'un n° de compte auxiliaire. Un n° de compte général est toujours constitué de 6 positions alphanumériques. Il doit être cadré à gauche dans la zone de saisie qui comporte 10 positions. Un n° de compte auxiliaire est constitué d'une racine à deux positions (déclarée dans les paramètres Comptes collectifs) suivie d'un n° de tiers (client, fournisseur ou autre auxiliaire, sur 5 à 8 positions alphanumériques). L'ensemble, s'il fait moins de 10 positions, doit être cadré à gauche dans la zone de saisie, sans aucun séparateur entre la racine et le n° de compte client ou fournisseur. Toutes ces règles sont décrites en détail à la page Saisie d’un N° de compte, ainsi que la façon d’utiliser la touche F4 (ou le bouton Lister disponible au bas de la fenêtre) pour retrouver dans une liste de sélection n’importe quel type de compte.
Dès que vous sortez du champ Compte par la touche de tabulation, le système vous propose un certain nombre d’informations :
- Le libellé du compte apparaît sous le tableau. Un libellé écriture est bien souvent proposé par défaut, en fonction du libellé du compte et des règles de formatage du libellé indiquées soit dans les paramètres programmes, soit dans le canevas utilisé.
- Le solde du compte apparait lui-aussi sous le tableau, sous les totaux Débit/Crédit/Solde de la pièce en cours de saisie. La présentation de ce solde est une option que l'on peut activer à volonté dans les paramètres programmes décrits plus loin, avec éventuellement des exceptions pour certains comptes (ceux qui présentent un grand nombre d'écritures, comme les comptes de banque ou des comptes clients divers, où le calcul de se solde pourrait ralentir la saisie).
- Le code devise, si le journal autorise une saisie en devises et si ce code n’a pas été indiqué sur l’écran précédent, est lui aussi fonction du compte choisi : soit un code devise a été indiqué dans la fiche du compte, et ce code sera alors proposé pour la pièce, soit aucun code n’est indiqué dans la fiche, et le code de la devise de référence sera proposé par défaut.
- Enfin, si le compte choisi est un compte de tiers, la date d’échéance a été calculée à partir de la date comptable ou date de pièce (selon ce qui a été défini dans les paramètres du journal et des conditions de paiement du tiers, le mode de paiement habituel du tiers est repris à droite de cette échéance. Ces deux informations restent modifiables, soit en cliquant à la souris sur celles-ci, soit par la touche F2 qui vous positionne directement sur la date d'échéance. La date d’échéance et le mode de paiement apparaissent avec un fond coloré tant que ce sont les valeurs proposées par défaut par le système. Dès lors que vous accédez à ces zones en modification, elles apparaissent ensuite avec un fond blanc classique.
Un contrôle de cohérence entre la date d’échéance et la date de la pièce est automatiquement réalisé lors de la saisie d'une pièce. Si la date d’échéance indiquée est antérieure à la date de pièce, un message d’avertissement vous demande de confirmer la date d’échéance saisie. Et cette date d'échéance ne peut être postérieure à la date de pièce de plus de n jours, ce nombre n étant défini dans la Fiche société. Ce contrôle est appliqué aux 3 endroits où l’on peut saisir la date d’échéance : sur l'écran 2, sur l'écran 3 et enfin au niveau ligne sur l’écran de mise à jour de l’échéancier fournisseur.
- Par ailleurs, si une observation est présente dans la fiche du compte, et selon ce qui a été indiqué dans les paramètres programmes pour l'affichage des observations, il est possible qu'une petite fenêtre affichant les observations inscrites dans la fiche du compte s'incruste sur l'écran. Cette fenêtre peut être repositionnée, en la faisant glisser/déplacer par sa bordure, de telle sorte qu'elle ne gêne pas la saisie en cours.
- Libellé. Indiquez le libellé de l’écriture. Dans bien des cas, un libellé préformaté vous est proposé, mais il reste modifiable.
Remarque : si un libellé écriture a été indiqué sur l’écran précédent, le libellé n’est plus modifiable ligne par ligne.
Une aide à la saisie des libellés écriture est également disponible.
- Débit ou Crédit. Indiquez le montant de l’écriture, en devise le cas échéant, dans la colonne Débit ou Crédit selon le cas. En fonction du type du journal, de la nature de pièce et aussi du canevas de saisie si vous en utilisez un, le système vous propose un sens Débit Crédit en envoyant directement le curseur dans la colonne prévue lorsque vous sortez du champ Compte ou Libellé par la touche de tabulation.
- Code devise. Cette zone n’est présentée que si le module Devises a été activé, et si le journal choisi sur l’écran 1 autorise la saisie en devises (voir chapitre 4.2 Journaux). Indiquez le code de la devise dans laquelle la pièce doit être enregistrée. Le code qui vous est proposé est fonction du compte indiqué sur la ligne. Dans le cas d’une pièce mono-devise (cas général), cette zone est en principe renseignée sur la première ligne, et reste identique sur toutes les lignes qui suivent. Si vous souhaitez modifier après coup ce code devise, vous pouvez saisir le nouveau code devise souhaité sur n’importe laquelle des lignes déjà saisies. Le système appliquera automatiquement, après confirmation, ce nouveau code devise à l’ensemble des lignes déjà saisies. Dans le cas d’une pièce multidevises, vous pouvez au contraire choisir un code devise distinct pour chacune des lignes de la pièce.
- Cours devise. Cette zone n’est présentée que si le module Devises a été activé, si le journal choisi sur l’écran 1 autorise la saisie en devises (voir chapitre 4.2 Journaux), et si la devise portée sur la ligne est différente de la devise de référence. Un cours vous est proposé à partir de celui (ou de ceux) indiqué(s) dans la table des devises. Dans le cas d’une pièce mono-devise (cas général), cette zone est en principe renseignée sur la première ligne, et reste identique sur toutes les lignes qui suivent. Si vous souhaitez modifier après coup le cours indiqué, vous pouvez saisir le nouveau cours souhaité sur n’importe laquelle des lignes déjà saisies. Le système appliquera automatiquement, après confirmation, ce nouveau cours à l’ensemble des lignes déjà saisies. Dans le cas d’une pièce multidevises, vous pouvez au contraire choisir un cours devise distinct pour chacune des lignes de la pièce.
- Code trésorerie. Ce code est facultatif. L’utilisation des codes trésorerie dans LDCompta est abordée ici. Cette colonne peut également être masquée si vous n’utilisez jamais les codes trésorerie, via les paramètres programmes décrits plus loin.
- Ventilation analytique. Les 1 à 3 colonnes qui suivent ne sont présentées que si le module Comptabilité analytique a été activé, et en fonction du nombre d'axes analytiques déclarés. La saisie de la ventilation analytique d’une écriture comptable est décrite en page suivante.
Après avoir renseigné les différentes zones de la ligne requises, la validation globale de la ligne s’effectue lorsque vous sortez de celle-ci, que ce soit par la touche de tabulation, par la touche Entrée ou par le bouton OK. Le curseur vient alors soit sur la ligne suivante si l’on a utilisé la touche de tabulation, soit sur une nouvelle ligne vierge si l’on a utilisé la touche Entrée ou le bouton OK.
Pour terminer la saisie d'une pièce comptable, il faut appuyer sur la touche Entrée ou utiliser le bouton OK - Valider alors que le curseur est sur une ligne vierge. Si le curseur se trouve sur une des lignes déjà saisies de la pièce, cela revient à dire qu’il faut appuyer deux fois de suite sur Entrée, la première fois pour valider la ligne courante, cela ayant pour effet de placer le curseur sur la première ligne disponible, une seconde fois pour valider l’ensemble de la pièce. LDCompta vérifie à ce stade que la pièce est équilibrée. Si c'est le cas, l'ensemble des lignes saisies pour cette pièce comptable est enregistré dans l'historique comptable. Vous revenez alors, selon l’option Modification de la date ou du journal pour chaque pièce choisie sur l’écran 1, soit au premier écran, soit au second écran de saisie d’une pièce. En cas de numérotation automatique des pièces, le N° attribué par le système à la pièce venant d’être validée apparaît dans les deux cas (en noir et en gras) en regard de l’invite Dernier N° pièce.
En plus des fonctionnalités évoquées ci-dessus, il est possible :
- d'annuler purement et simplement la totalité d'une pièce comptable en cours de saisie. Il suffit pour cela d'utiliser le bouton Annuler ou la touche Echap pour demander l'annulation de la pièce comptable en cours de saisie, puis de confirmer l’abandon de la saisie en répondant Oui dans la fenêtre de confirmation qui s’affiche alors. Si aucune ligne n'a encore été saisie pour la pièce comptable, aucune confirmation n'est nécessaire.
- de rappeler la donnée saisie sur la ligne précédente, colonne par colonne, par le bouton Rappeler ou la touche F9.
- de consulter un compte « à la volée », en cliquant le bouton Consulter qui ouvre la fenêtre standard de consultation d’un compte.
- de demander au système de calculer automatiquement le sens et le montant de la dernière ligne saisie de telle sorte que la pièce soit équilibrée ; utilisez pour ce faire le bouton Contrepartie ou la touche F8. Le n° de compte peut lui-aussi être renseigné automatiquement par cette touche, si un compte de contrepartie a été indiqué dans les paramètres du journal choisi sur l’écran 1.
Remarque : si la saisie s'opère sur un journal de banque, on peut aussi utiliser la combinaison de touche Ctrl F8 (ou tenir la touche Ctrl enfoncée lors du clic sur le bouton Contrepartie) pour demander à ce que la contrepartie soit passée en 2 lignes : l'une au débit et l'autre au crédit, plutôt qu'en une seule ligne soldant la pièce.
- d'accéder au lettrage du compte mouvementé sur la ligne en cours (voir chapitre suivant).
- de saisir un commentaire pour la ligne en cours, commentaire qui vient en plus du libellé de l'écriture. Cliquez pour cela sur le bouton Commentaires qui ouvre une petite fenêtre popup permettant la saisie de ce commentaire. Au besoin, cette fenêtre est déplaçable par la souris en tenant le clic gauche appuyé sur la bande en bas de la fenêtre, à gauche des boutons.
Lorsqu'un commentaire a été saisie sur une ligne de la pièce, le libellé du bouton Commentaires figure en gras dès lors que l'on se replace sur cette ligne (le bandeau de couleur est sur cette ligne).
- de visualiser le canevas en cours d'utilisation, le cas échéance, en cliquant sur le bouton Canevas.
Saisie avec canevas
Si la saisie de la pièce s'opère avec un canevas de saisie, le titre du canevas courant figure dans la barre de titre de la fenêtre. Et dans ce cas, durant la saisie des lignes de la pièce, les lignes de ce canevas vont être proposées une à une dans ce tableau des lignes de la pièce, au fur et à mesure que vous les validez. Toutes les données pré-renseignées à partir du canevas peuvent bien sûr être modifiées. Pour ignorer (effacer) une ligne qui est proposée depuis le canevas et passer à la ligne suivante, il suffit de valider la ligne courante sans renseigner de montant (si un montant est pré-renseigné, il faut donc l'effacer). Une fenêtre de confirmation est alors proposée : Répondez Oui pour que la ligne du canevas soit ignorée.
Lettrage « à la volée »
Si vous avez activé l’option Lettrage manuel des comptes à la volée sur l’écran 1, un écran de lettrage manuel du compte va vous être proposé à chaque validation de ligne mouvementant un compte lettrable. Une fois la ligne saisie, vous pouvez également accéder à nouveau à l’écran de lettrage par le bouton Lettrer proposé en partie basse de la fenêtre. De plus, si vous modifiez le montant d’une ligne pour laquelle vous aviez déjà procédé au lettrage, l’écran de lettrage est à nouveau proposé lors de la validation de la ligne de façon à corriger le lettrage par rapport au nouveau montant saisi.
Sur cet écran de lettrage, il y a un pré-lettrage qui est opéré automatiquement à l'ouverture de la fenêtre, en s'appuyant sur le montant de l'écriture en cours de saisie et le cas échéant de son code devise :
- Si on trouve, parmi toutes les écritures non lettrées du compte, une qui correspond exactement au montant à lettrer, l'écriture en question est automatiquement pointée
- Si on n'a trouvé aucune écriture correspondant au montant à lettrer, mais que le solde du compte correspond exactement au montant à lettrer, toutes les écritures affichées sont pré-lettrées.
Dans les deux cas, on peut ainsi directement appuyez sur Entrée ou cliquer sur le bouton OK pour valider le lettrage. Plus besoin de pointer la ou les écritures, ce pointage étant déjà effectué par défaut.
Rappelons que l’utilisation du lettrage dans cette procédure est exceptionnelle, puisqu’il existe des procédures spécialisées pour enregistrer les règlements clients et règlements fournisseurs, procédures mettant en œuvre des mécanismes de lettrage plus évolués.
Quatrième écran - Mise à jour de l'échéancier fournisseur
Dans le cas où l'on saisit une pièce comptable sur un journal entraînant la mise à jour de l’échéancier fournisseurs, il y a affichage d'un écran supplémentaire juste avant la validation de la pièce, demandée par la touche Entrée ou le bouton OK.
Le but est de reporter la facture d’achat venant d’être saisie dans l’échéancier fournisseurs. L’échéancier fournisseurs, et l’usage qui peut en être fait dans LDCompta, est présenté au chapitre 13. Gestion des règlements fournisseurs. N’est évoquée ici que la grille de saisie qui vous est proposée suite à la saisie de la pièce.
Sur cette grille de saisie, la quasi-totalité des informations sont déjà renseignées. Dans la grande majorité des cas, vous n’aurez qu’à les confirmer en utilisant le bouton Valider.
Les informations sur lesquelles on peut intervenir sont, en partie haute de l'écran :
- Devise de paiement. Par défaut, le système propose la devise d’enregistrement de la facture. Il vous est possible de remplacer cette devise de paiement par la devise de référence (aucun autre choix n’est possible). En cas de remplacement du code devise de paiement, le montant de l’échéance (ou des échéances si vous aviez déjà éclaté la facture en plusieurs échéances) est automatiquement converti dans la nouvelle devise indiquée.
- Fournisseur à payer. On peut indiquer ici un N° de fournisseur à payer, s’il est différent du fournisseur ayant émis la facture. Cela permet de traiter le cas assez fréquent de l’affacturage. Le N° du fournisseur à payer peut d’ailleurs être inscrit directement dans la fiche d’un fournisseur, si l’affacturage est systématique, de façon à ce que N° soit proposé automatiquement sur cet écran d’alimentation de l’échéancier.
- Domiciliation. Dans le cas d'un paiement prévu par virement, choisissez dans cette liste déroulante le compte bancaire sur lequel le virement sera effectué. Il est également possible, si le compte bancaire n'apparait pas dans la liste déroulante, de l'ajouter en prenant l'option Gérer les coordonnées bancaires dans la fiche tiers dans cette liste. Par défaut, c'est l'IBAN déclaré Principal dans la fiche du tiers qui est présélectionné.
Dans la seconde moitié de l’écran figure le tableau des échéances. Seule la première ligne est renseignée, reprenant le montant total de la facture. Il vous est possible de modifier cette ligne, mais aussi d’en ajouter d’autres si la facture doit être éclatée en plusieurs échéances.
Pour chaque échéance, renseignez les zones suivantes :
- Échéance. Date d'échéance du règlement.
- Montant. Montant du règlement.
- Bon à payer.
- Mode de paiement. Mode de paiement du règlement.
- Banque de paiement. Code de la banque à partir de laquelle le règlement devra être émis. Cette zone est facultative. Si vous ne la renseignez pas ici, vous disposerez dans la chaîne de règlement automatique des fournisseurs de plusieurs méthodes pour affecter vos échéances à payer sur une ou plusieurs banques de paiement.
Pour la première ligne qui est renseignée par le système, les données pré-renseignées Échéance, Montant, Mode de paiement viennent de la facture (3ème écran de cette saisie), l'option Bon à payer et la Banque de paiement (si elle est renseignée) viennent de la fiche du tiers.
Toutes les modifications sont possibles dans le tableau des échéances. Vous pouvez même effacer toutes les lignes du tableau des échéances, y compris la première proposée par le système, si vous ne voulez pas que la facture saisie se reporte dans l’échéancier fournisseurs.
Au moment de la validation par le bouton Valider, si la somme des échéances saisies diffère du montant TTC de la facture, un message d’avertissement est émis ; vous pouvez soit accepter cette différence en répondant Oui, soit retourner modifier votre saisie s’il s’agit d’une erreur. En effet, comme cela est décrit au chapitre échéancier fournisseurs, vous pouvez tout à fait enregistrer une facture en comptabilité pour un montant X et la porter dans l’échéancier pour un montant Y. Le système vous demande simplement une confirmation chaque fois que vous créez une telle désynchronisation entre le compte fournisseur d’une part et l’échéancier fournisseurs d’autre part. Une liste récapitulative des écarts de soldes peut également être imprimée à tout moment.
Saisie immédiate du règlement
Il est possible d'enchaîner la saisie du règlement fournisseur suite à la validation de la pièce sur ce dernier écran : il suffit de valider ce 4ème écran par le bouton Valider et Régler plutôt que Valider.
Ce bouton ne peut être utilisé que s'il y a une seule échéance pour la facture, qu'il s'agit bien d'une facture (ne fonctionne pas sur les avoirs), que l'échéance est marquée Bon à payer, et que le mode de paiement et la banque de paiement sont renseignés.
Remarque : Dans le cas où plusieurs écritures seraient présentes dans la pièce saisie (notamment lors d'un escompte sur facture), le système peut fonctionner si l'utilisateur rassemble manuellement les différentes échéances en une seule. Par contre, le règlement ne lettrera que la 1ère écriture, ce qui déclenchera une différence de lettrage lors de la validation du règlement. Il est alors préconisé de choisir de ne pas lettrer le compte, puis de le faire manuellement par l'option de lettrage habituelle.
Cinquième écran - Charges constatées d'avance et abonnements
Charges constatées d'avance
Lors de la saisie d'une pièce incluant une ligne sur un compte géré en charge constatée d'avance (CCA), une fenêtre apparaît permettant de répartir la charge. Renseignez alors les paramètres suivants :
- Comptabiliser à partir du. Renseignez la date de la première écriture de CCA.
- Charge à répartir. Indiquez le montant de la charge constatée d'avance.
- Nb d'occurrences. Indiquez le nombre de mois sur lesquels la charge va être répartie.
Suite à validation, une nouvelle fenêtre récapitule les éléments de la facture d'origine et propose une table de répartition de la CCA. Cette dernière permet de modifier, si nécessaire, sur les périodes non closes, les dates de comptabilisation et les montants. Il est également possible de Tout supprimer pour saisir manuellement et mois par mois une table de répartition personnalisée.
Toute cette opération est décrite en détails au chapitre 12.9 Charges constatées d'avance.
Abonnements
Lors de la saisie d'une pièce incluant une ligne sur un compte géré en abonnements, une fenêtre apparaît permettant de répartir la somme. Renseignez alors les paramètres suivants :
- Date de reprise. Renseignez la date de la reprise d'abonnement.
- Référence document. Indiquez une référence pour le document d'origine.
- Libellé. Indiquez un libellé pour les écritures de reprise.
- Date de fin. Ce champ permet de filtrer sur leur date de fin les abonnements susceptibles d'être repris par la pièce saisie. La date proposée par défaut correspond à la fin du mois de la date de pièce.
- Filtrer sur l'analytique. Coché par défaut, cette option permet de n'afficher que les abonnements enregistrés avec les mêmes codes analytiques que la pièce saisie.
Dans tous les cas, ne sont affichés que les abonnements ayant été comptabilisés et clos durant le mois ou les mois précédents.
Par défaut, les abonnements sont représentés par un entête, sous la forme d'une ligne en gras que l'on peut développer pour découvrir les écritures d'abonnements déjà comptabilisées en comptabilité générale. En cas de ventilation analytique, ces écritures peuvent, elles aussi, être développées, dans un niveau supplémentaire, pour découvrir les écritures d'abonnement correspondantes en comptabilité analytique. Ces dernières sont précédées du symbole  .
.
Les boutons Tout ouvrir et Tout réduire permettent de développer ou réduire l'ensemble des abonnements affichés.
La colonne Clore / Action permet de sélectionner les abonnements qui vont être repris en tout ou partie. Le tableau ci-dessous récapitule les actions possibles en fonction du montant repris et du type de ligne sur laquelle on clique.
Type de ligne
|
Montant repris
|
Clore/Action
|
Description
|
Entête d'abonnement
(ligne en gras)
|
(vide)
|
(vide)
|
Aucune action à réaliser (abonnement en cours, pas de clôture d'abonnement)
|

|
Clore un abonnement (il ne sera plus possible de générer des écritures d'abonnement ; les reprises reste possibles)
|

|
L'abonnement est déjà clos
|
Montant total de l'abonnement
|
(vide)
|
Toutes les écritures d'abonnement sont reprises en totalité
|

|
L'abonnement est repris en totalité et clos
|
Écriture d'abonnement
|
Montant repris = 0 ou vide
|

|
Aucune action à réaliser (pas de reprise pour cette écriture)
|
Montant repris = montant total de l'écriture d'abonnement
|

|
Reprendre l'écriture en totalité
|
0 < montant repris < montant total
|

|
Reprendre partiellement l'écriture et créer une nouvelle écriture d'abonnement pour la différence (total - repris)
|
0 < montant repris < montant total
|

|
Reprendre partiellement l'écriture et annuler le montant non repris
|
(vide)
|

|
Annuler une écriture
|
(vide)
|

|
En cas de ventilation analytique, cet indicateur apparaît au niveau d'une écriture d'abonnement lorsque plusieurs opérations de reprise différentes sont réalisées sur les écritures analytiques associées (exemple ci-dessous)
|
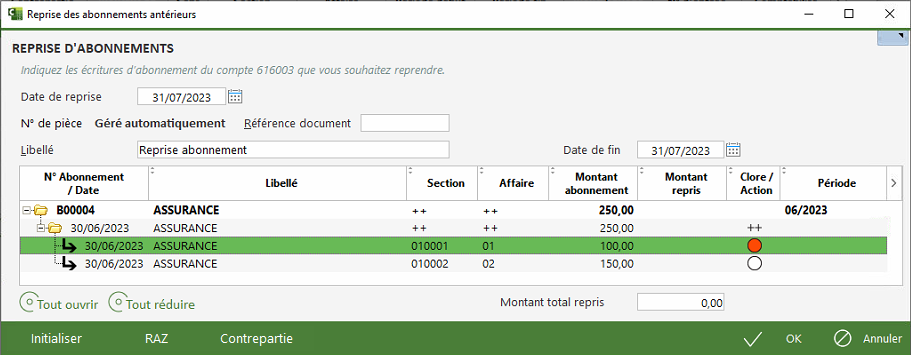
- Initialiser. Le système recherche les écritures d'abonnements qui peuvent être reprises en partant de la plus ancienne jusqu'à la plus récente et alimente la colonne Montant repris en conséquence.
- RAZ. Le système efface l'ensemble des montants repris.
- Contrepartie. Le système propose le montant de reprise pour l'écriture d'abonnement sélectionné.
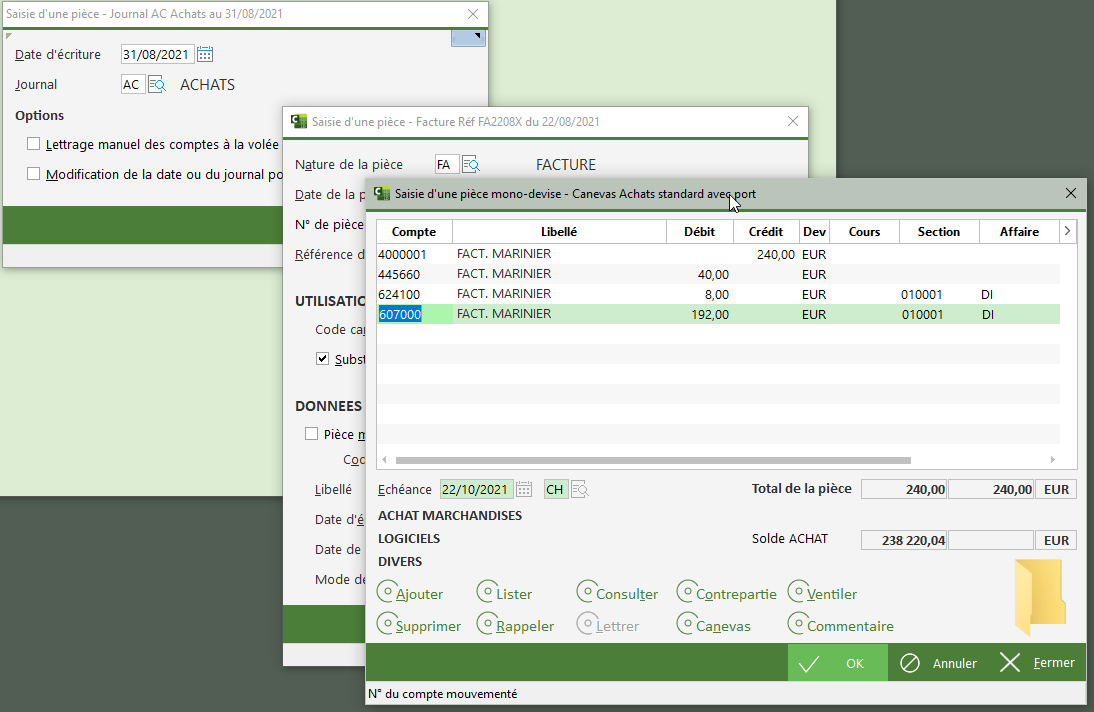
 .
.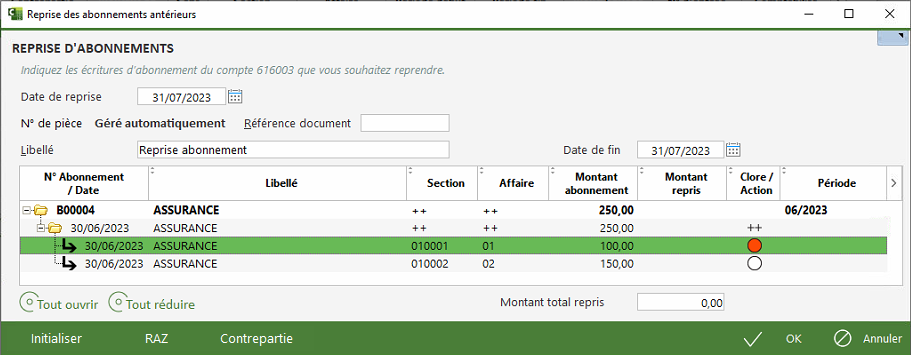
 Chapitre précédent
Chapitre précédent
 Chapitre parent
Chapitre parent
